خيارات الخصوصية والأمان في أندرويد
يمكن من القسم الخاص بالخصوصية في إعدادات نظام التشغيل التحكم في عدد من الاختيارات، مثل التحكم في الأذونات التي يحصل عليها كل تطبيق، والتحكم في الإشعارات وأيضًا التحكم في المعلومات والأنشطة التي تقوم جوجل بتخزينها عن المستخدم.
- من قائمة الإعدادت “Settings”، سنقوم باختيار” Privacy” كما هو موضح بالصورة التالية:
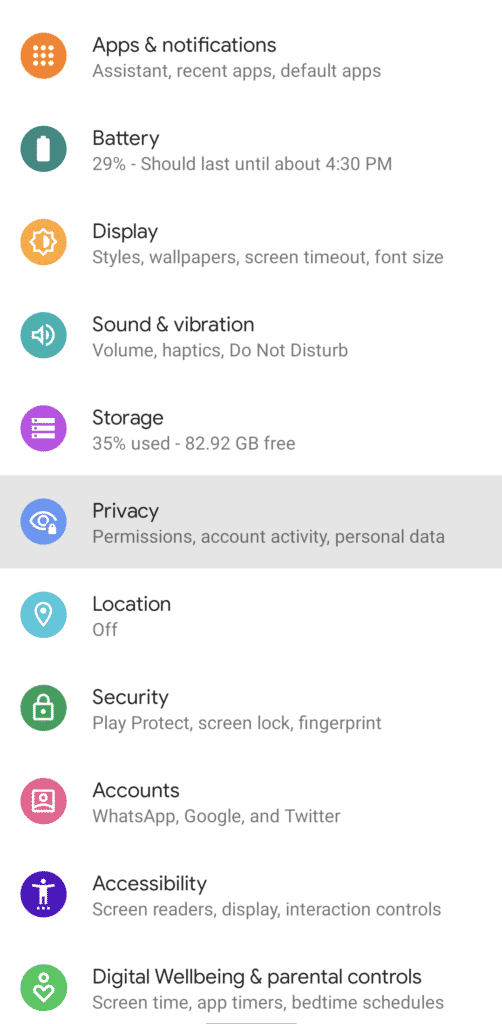
التحكم في الأذونات
- سنضغط على “Permission manager” للتحكم في الأذونات التي يحصل عليها كل تطبيق.
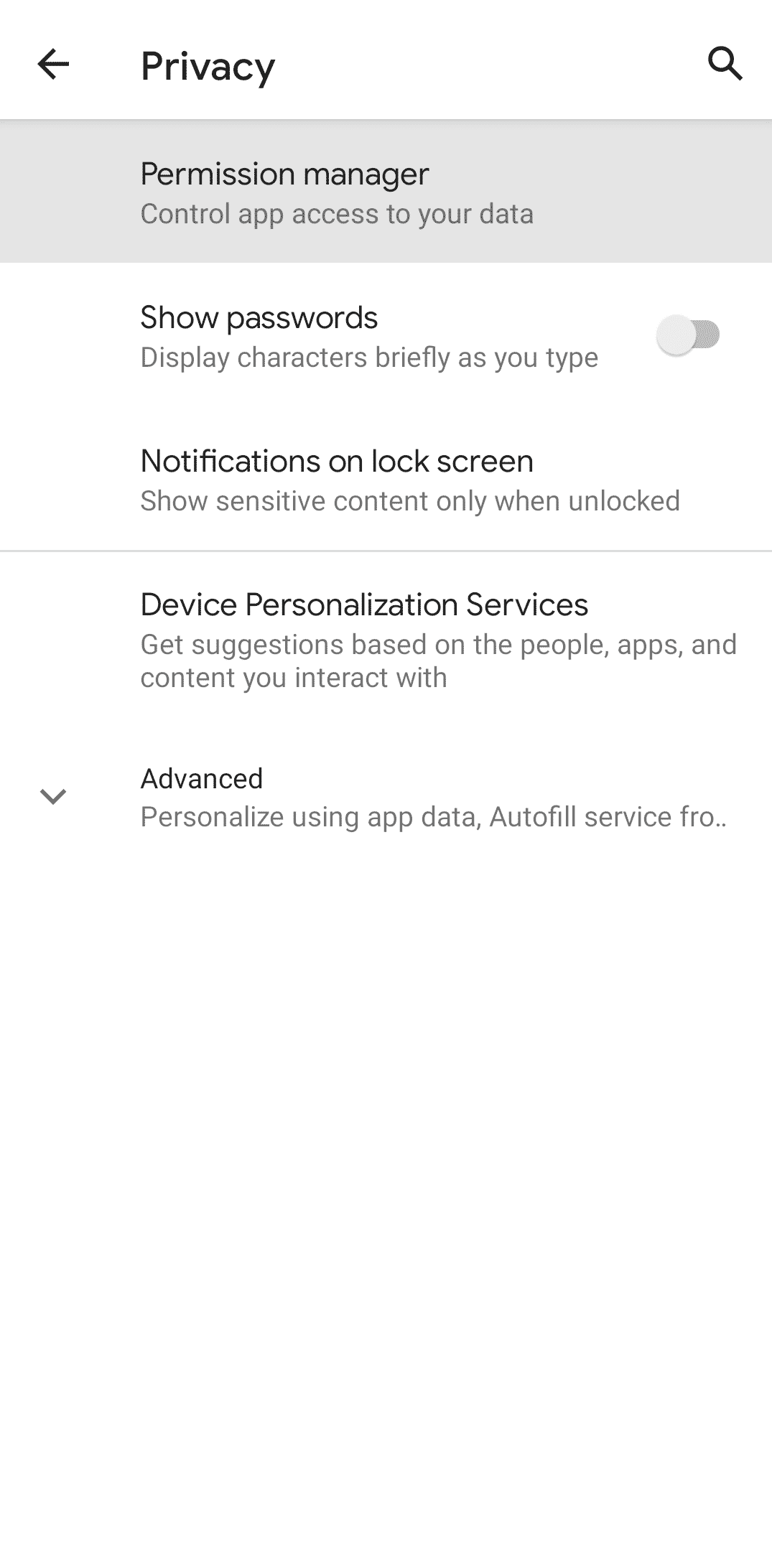
- من هنا يمكنك الإطلاع على كل الأذونات والتطبيقات التي لها صلاحية استخدام تلك الأذونات، فعند الضغط على أي إذن ستظهر جميع التطبيقات التي لها صلاحية استخدام هذا الإذن.
- يجب التنويه أن نظام التشغيل يقوم تلقائيًا بإلغاء الأذونات للتطبيقات غير المستخدمة ولكن يُنصح بمراجعة جميع الأذونات وإلغاء الأذونات غير الضرورية.
- فعلى سبيل المثال يمكن إلغاء صلاحية التعرف على الموقع الجغرافي “Location” لجميع التطبيقات عادا تطبيق الخرائط.
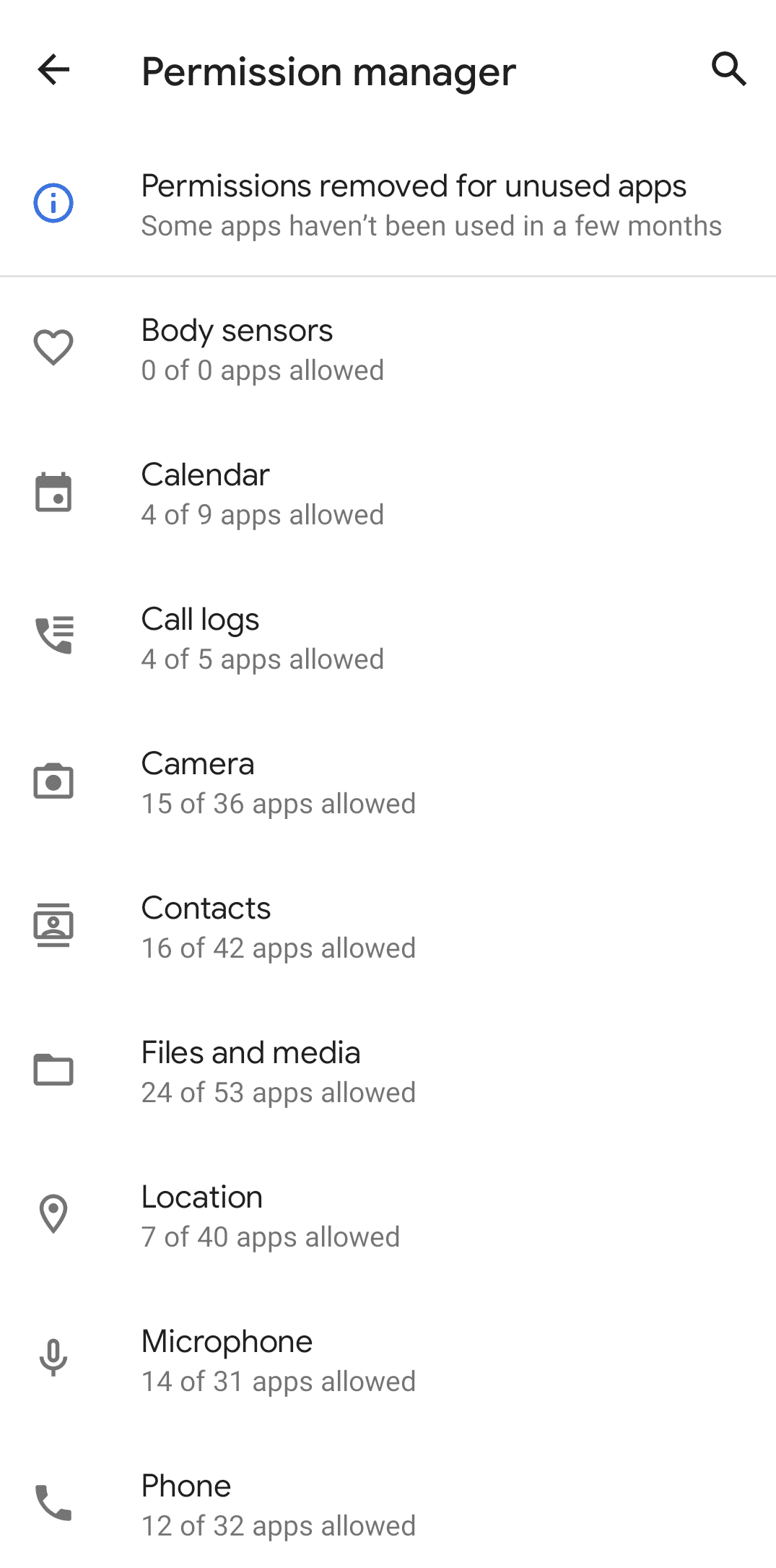
- يوجد ثلاث خيارات في الأذونات يمكن لكل مستخدم أن يختار منها حسب رغبته كما في الصورة التالية، وهي:
- “Allow only while using the app” وتعني أنه يمكن للتطبيق الحصول على الإذن فقط وقت استخدام التطبيق.
- “Ask every time” وتعني أن يطلب التطبيق الحصول على الإذن في كل مرة وللمستخدم الحق في اعطاء الإذن أو رفضه.
- “Deny” وتعني رفض أو إلغاء الإذن.
- ما سبق يعني أن للمستخدم الحق في التحكم في الأذونات حسب رغبته واستخدامه للتطبيقات، فعلى سبيل المثال يمكن اعطاء تطبيق سيجنال للتراسل الفوري صلاحية استخدام الكاميرا فقط وقت استخدام التطبيق، ويمكن أيضًا اعطاء إذن استخدام الكاميرا فقط في حالة الرغبة في ارسال صورة أو إجراء محادثة صوتية، في تلك الحالة سيطلب التطبيق الإذن في كل مرة تريد استخدام الكاميرا، وأخيرًا يمكن منع التطبيق من استخدام الكاميرا على الإطلاق.
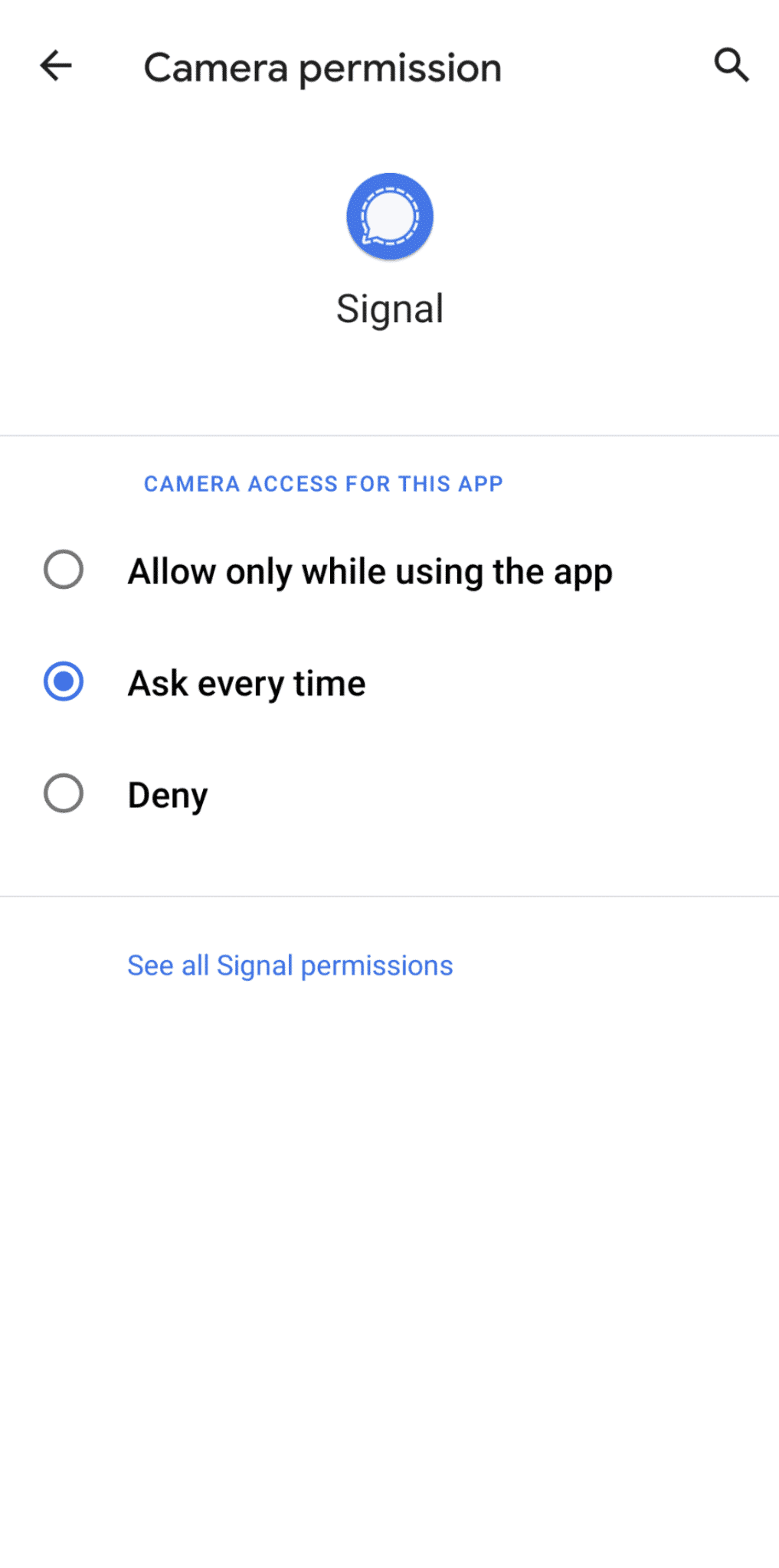
تعطيل ظهور الحروف أثناء كتابة كلمات السر
- من قائمة”Privacy”، يمكن تعطيل ظهور الحروف على الشاشة أثناء كتابة كلمات السر، وذلك عبر تعطيل خيار “Show passwords”، ويُنصح بتعطيل تلك الخاصية حتى لا تظهر حروف كلمة السر على الشاشة.
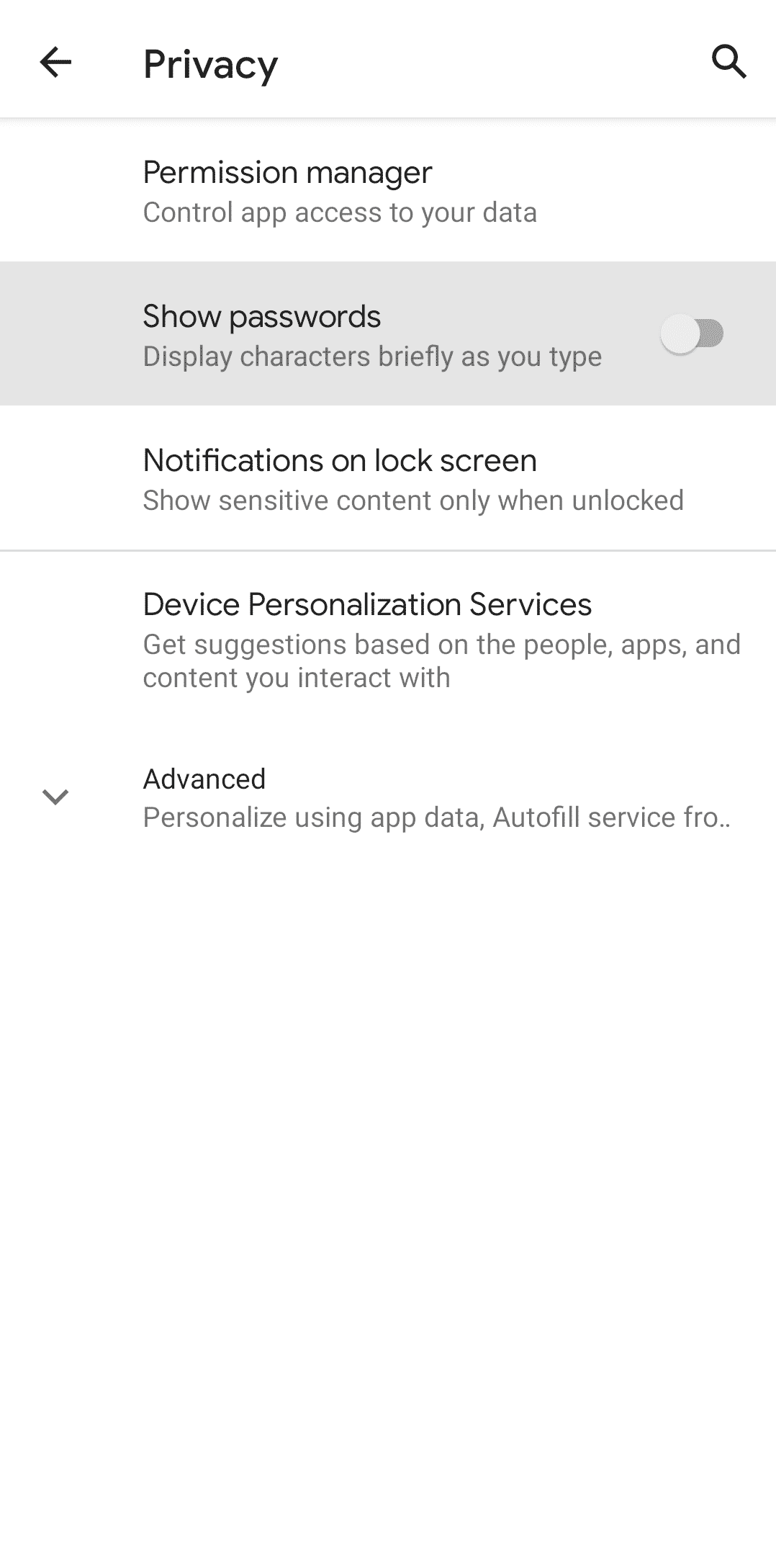
التحكم في الإشعارات
- يُوفّر خيار “Notifications on lock screen” التحكم في المعلومات التي تظهر على الشاشة في حالة قفل الشاشة، مثل محتوى الرسائل سواء من تطبيقات التراسل الفوري أو من أي تطبيق آخر.
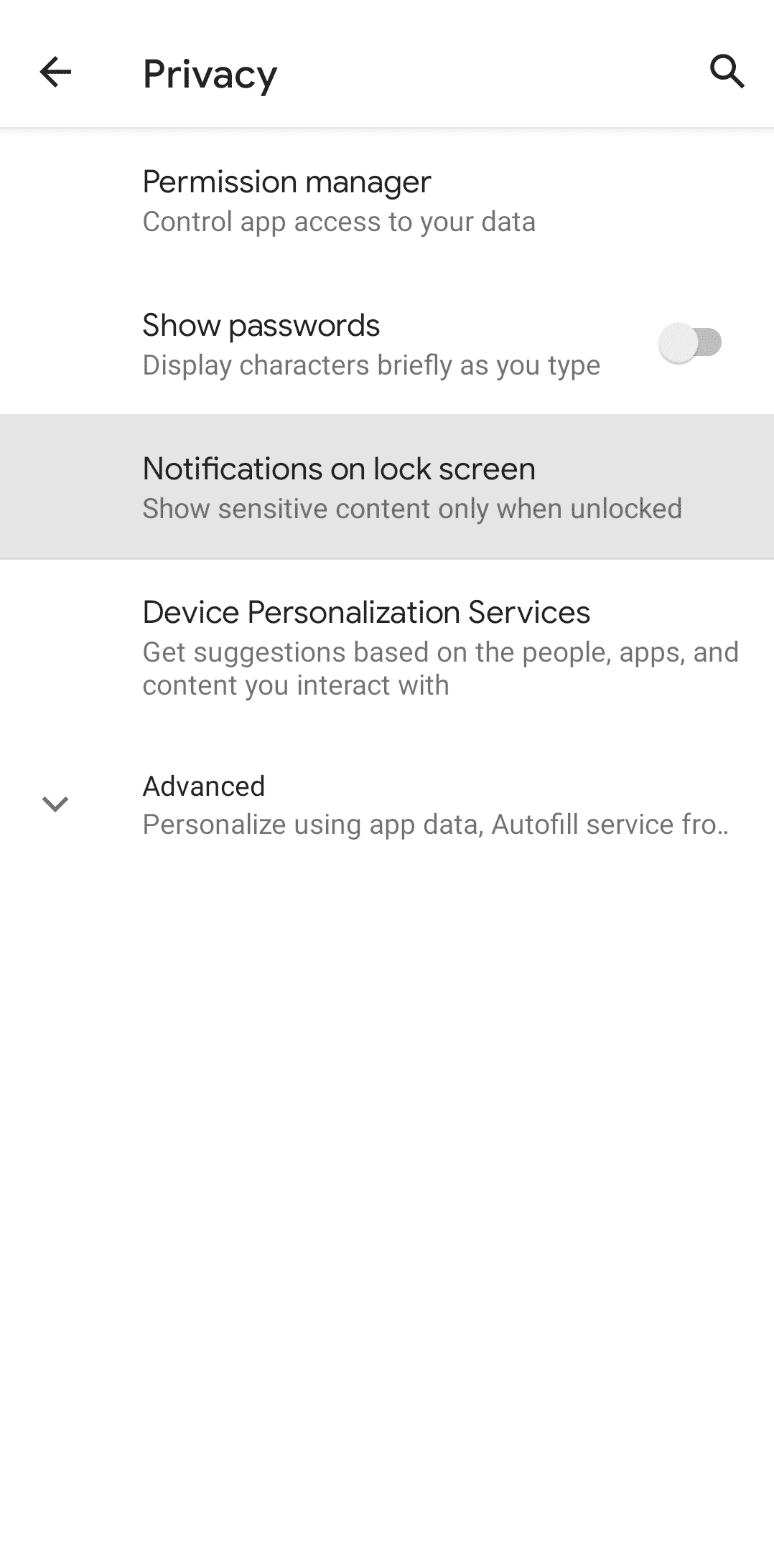
- ستظهر ثلاث خيارات كما في الصورة التالية، والاختيارات هي:
- “Show all notification content” وتعني السماح بظهور كافة محتوى الاشعار.
- “Show sensitive content only when unlocked” وتعني السماح بظهور تفاصيل الاشعار فقط في حالة أن كان قفل الهاتف مفتوح.
- “Don’t show notifications at all” وتعني عدم السماح بظهور الاشعارات على الإطلاق، ويُنصح باختيار هذا الخيار.
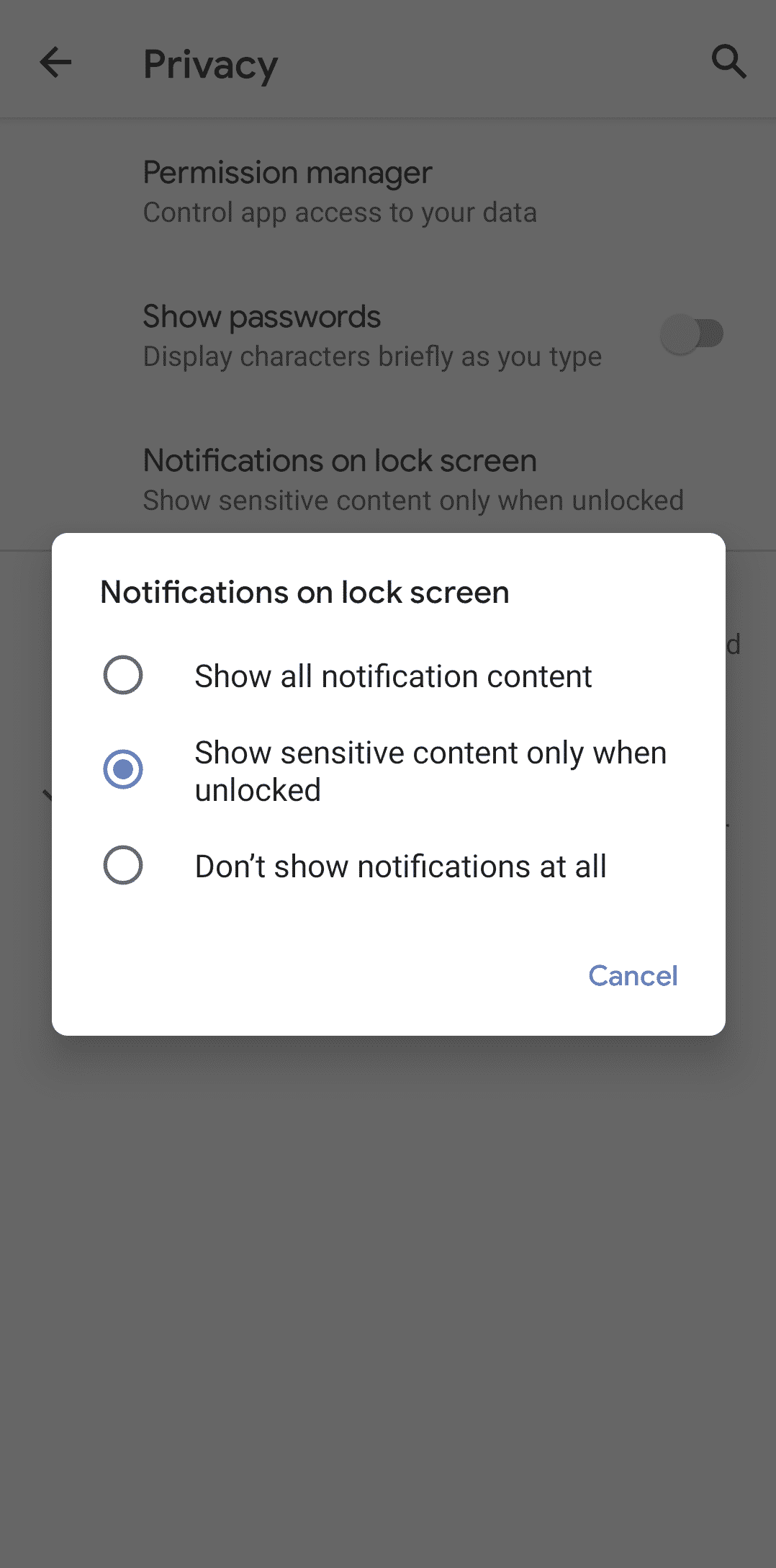
ارسال البيانات لنظام أندرويد
- يجمع نظام أندرويد بيانات تتعلق بطريقة الاستخدام وتقوم بارسالها إلى نظام أندرويد، ويمكن الضغط على “Personalize using app data” كما في الصورة التالية لتعطيل خاصية ارسال التطبيقات بيانات إلى نظام أندرويد، ويُنصح بتعطيل تلك الخاصية.
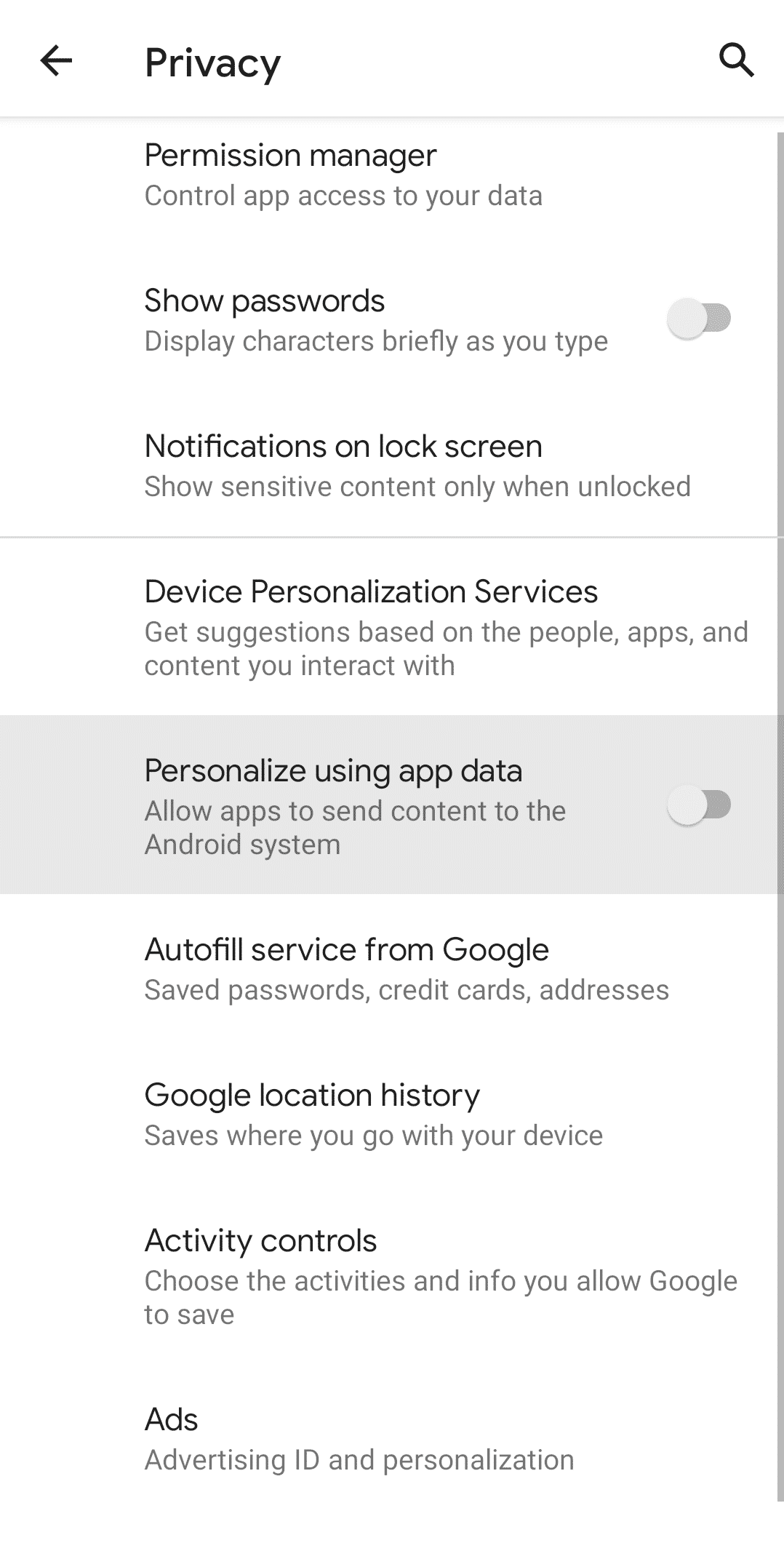
التحكم في المعلومات التي تقوم جوجل بتخزينها
- يمكن الضغط على “Activity controls” للتحكم في المعلومات والأنشطة التي تسمح لجوجل بتخزينها، وتتضمن الأنشطة كل ما تقوم به على التطبيقات والمواقع التابعة لجوجل مثل متصفح جوجل كروم وجوجل درايف أو تطبيق مثل خرائط جوجل، ويمكن أيضًا من نفس القسم حذف المعلومات التي تم تخزينها من قبل.
- يُنصح بتعطيل تخزين تلك المعلومات والبيانات وحذف المعلومات التي سبق تخزينها بالفعل، بالأخص لأن الاعتماد على خدمات جوجل المختلفة يسمح بتجميع كم ضخم من البيانات عن المستخدم مثل تاريخ البحث وتاريخ التصفح، والمكان الجغرافي للمستخدم، وتاريخ المشاهدات على موقع يوتيوب.
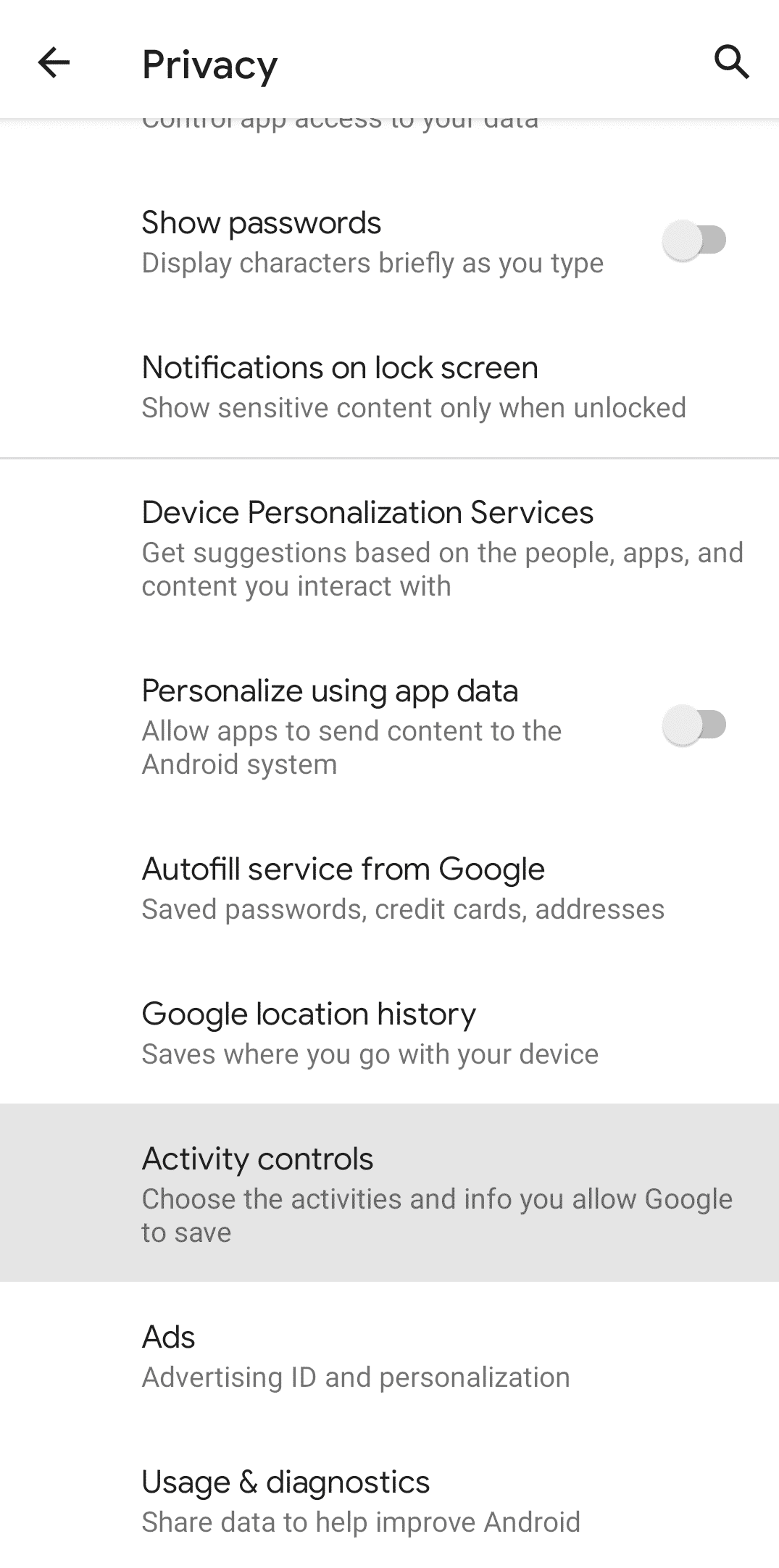
- تنقسم الأنشطة في “Activity controls” إلى ثلاث أقسام، قسم متعلق بالأنشطة التي يقوم بها المستخدم على المواقع والتطبيقات التابعة لجوجل، وقسم متعلق بالموقع الجغرافي، وأخيرًا قسم متعلق بتاريخ المشاهدة على موقع يوتيوب.
- يمكن التحكم في الأنشطة والبيانات التي تقوم جوجل بتخزينها كما في الصورة التالية، كما يمكن أيضًا حذفها تلقائيًا بعد فترة زمنية محددة بالضغط على “Auto-delete”، أو حذف بعض الأنشطة بعينها بالضغط على “Manage activity”.
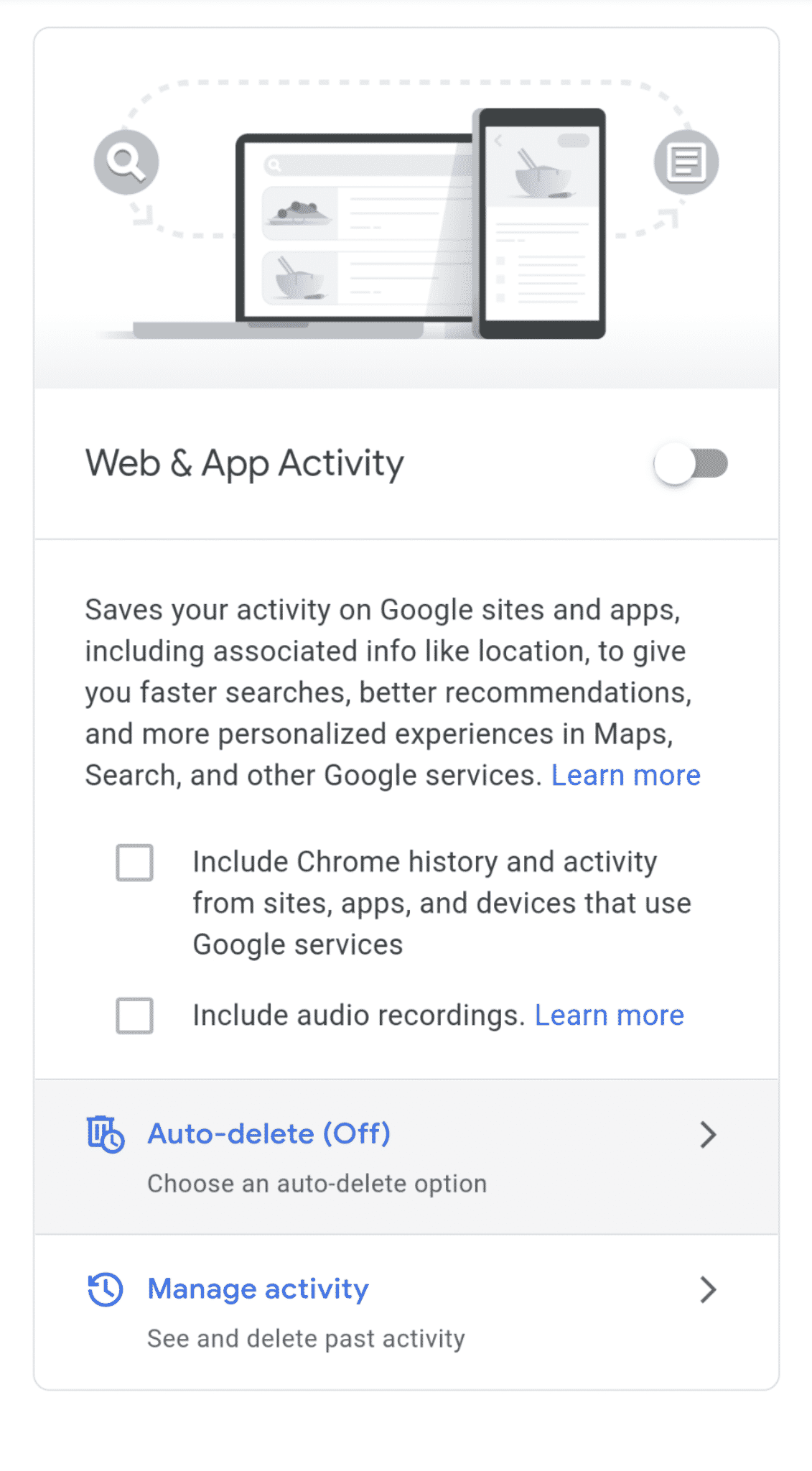
- عند الضعط على “Auto-delete” سيظهر عدد من الاختيارات كما في الصورة التالية، حيث يمكن حذف الأنشطة التي يزيد عمرها عن 3 أو 18 أو 36 شهر بشكل تلقائي، أو اختيار “Don’t auto-delete” في حالة عدم الرغبة في حذف الأنشطة بشكل تلقائي. يمكن لكل مستخدم اختيار الخيار الأنسب له.
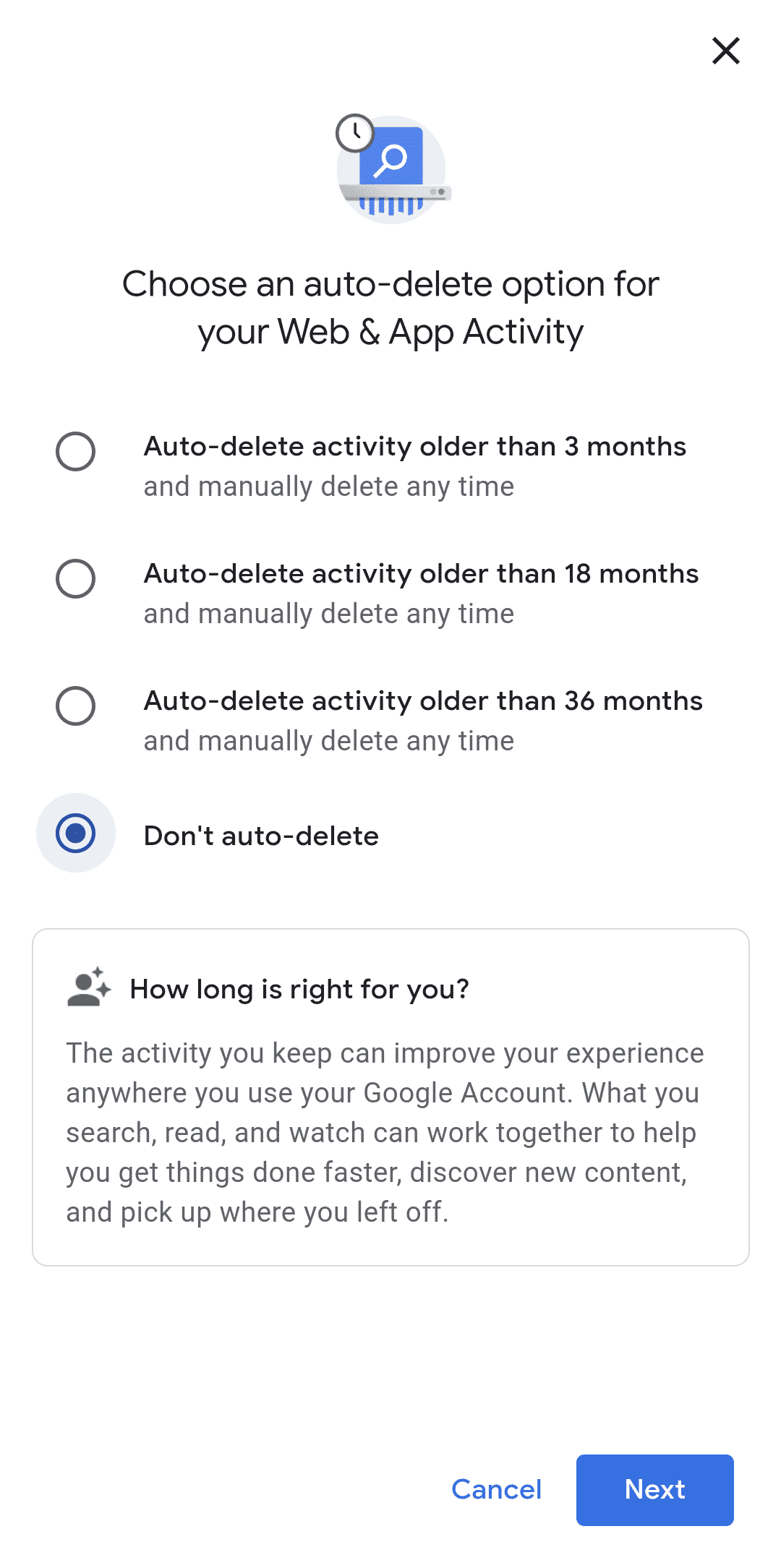
الإعلانات المخصصة
تقوم جوجل بجمع بيانات ومعلومات عن المستخدم لتوجيه إعلانات مخصصة بناءًا على استخدام خدمات جوجل المختلفة من الايميل ومتصفح جوجل كروم، حيث تجمع بيانات مثل تاريخ التصفح والتطبيقات الموجودة على الهاتف، والتفاعل مع إعلانات جوجل، حتى تستطيع توجيه إعلانات مخصصة للمستخدم. ونظرًا لحجم المعلومات التي يتم جمعها لتقديم تلك الخدمة، يُنصح بتعطيل الإعلانات المخصصة.
- اضغط على “Ads” كما في الصورة التالية لابطال خاصية الإعلانات المخصصة.
- عند ابطال تلك الخاصية لن تقوم التطبيقات ببناء ملف شخصي عنك أو اظهار إعلانات مخصصة لك.
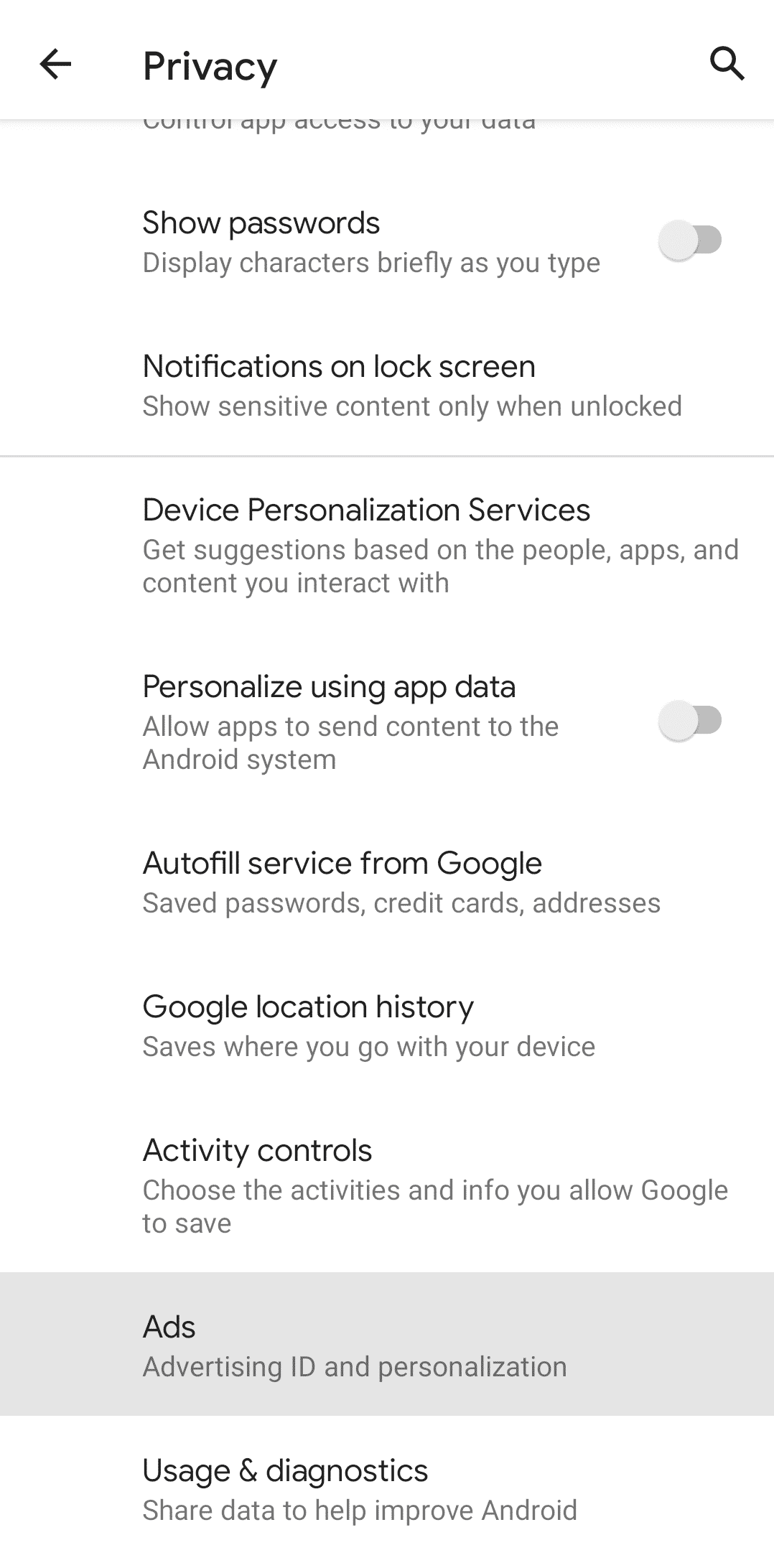
بيانات الاستخدام
-
يقوم نظام أندرويد بجمع معلومات عن الجهاز المستخدم والتطبيقات المستخدمة عليه إلى جوجل، يمكن ايقاف ارسال تلك المعلومات بالضغط على “Usage & diagnostics” كما بالصورة التالية.
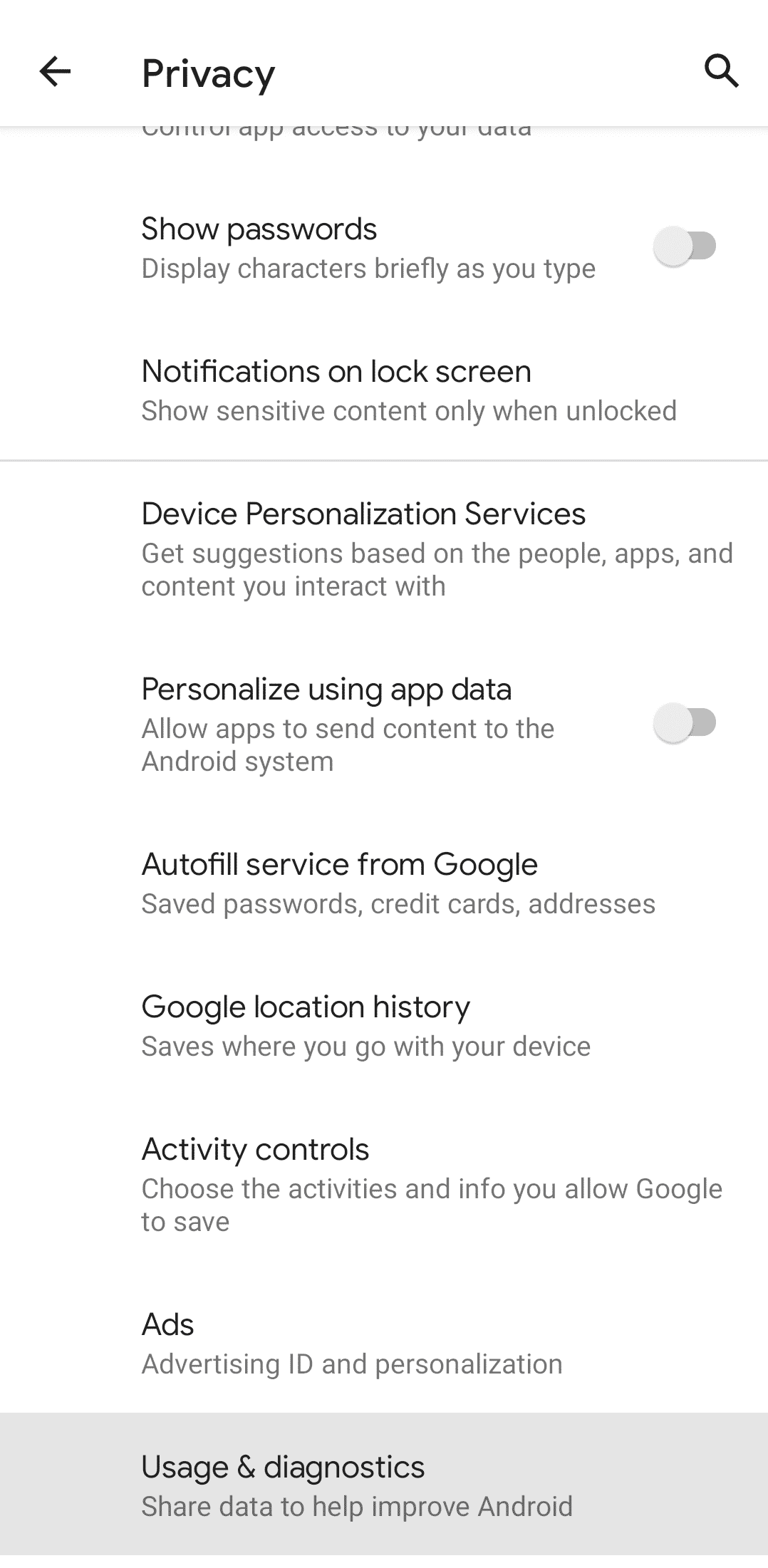
- عند الضغط على “Usage & diagnostics” ستظهر لنا الصورة التالية، ويمكن منها ايقاف ارسال البيانات إلى جوجل.
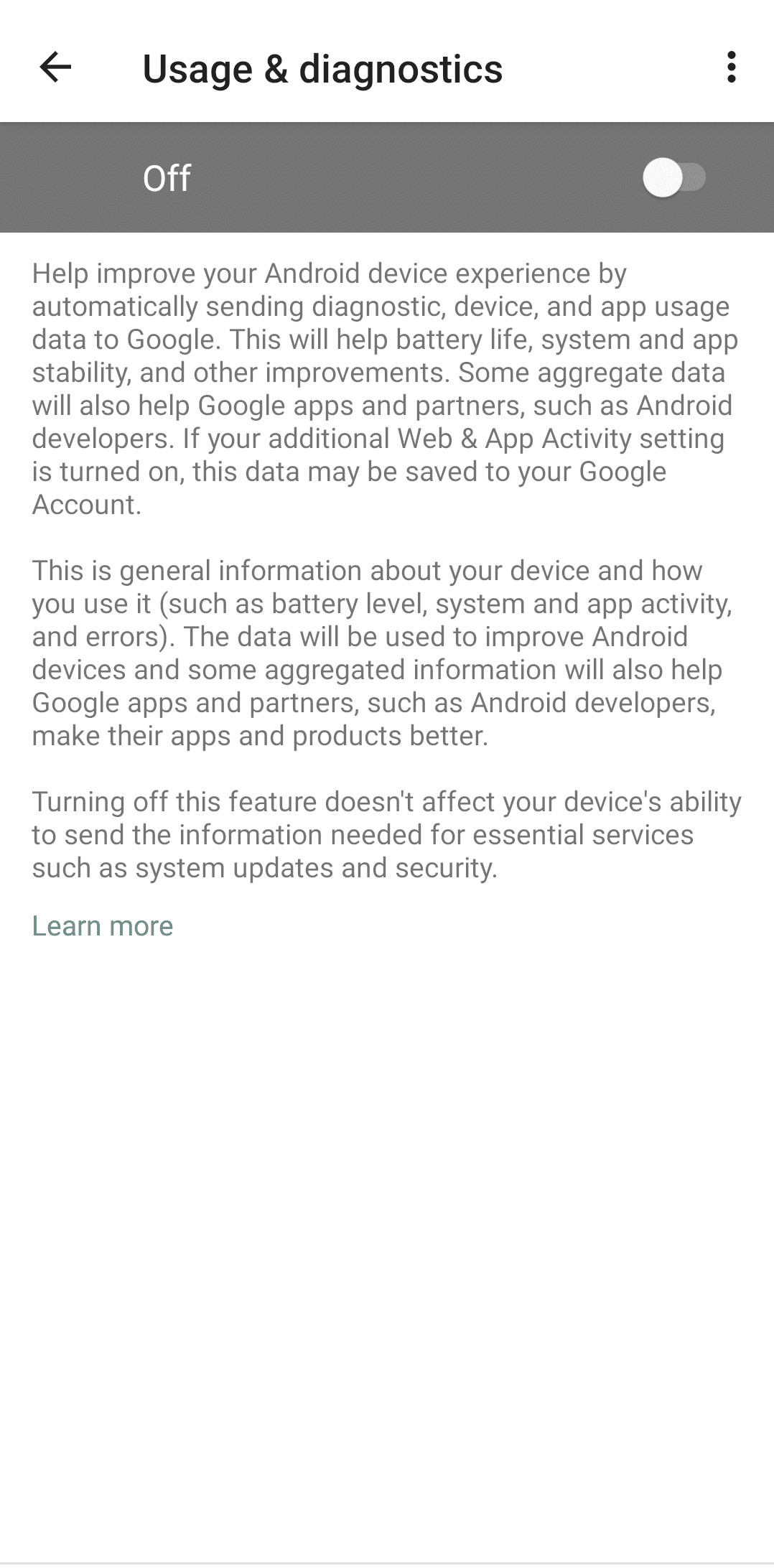
التحكم في استخدام التطبيقات لخاصية تحديد الموقع الجغرافي “Location”
-
من قائمة الإعدادات “Settings”، اضغط على “Location” لتفعيل أو ابطال تحديد الموقع الجغرافي والتحكم في التطبيقات التي لها صلاحية استخدام الموقع الجغرافي.
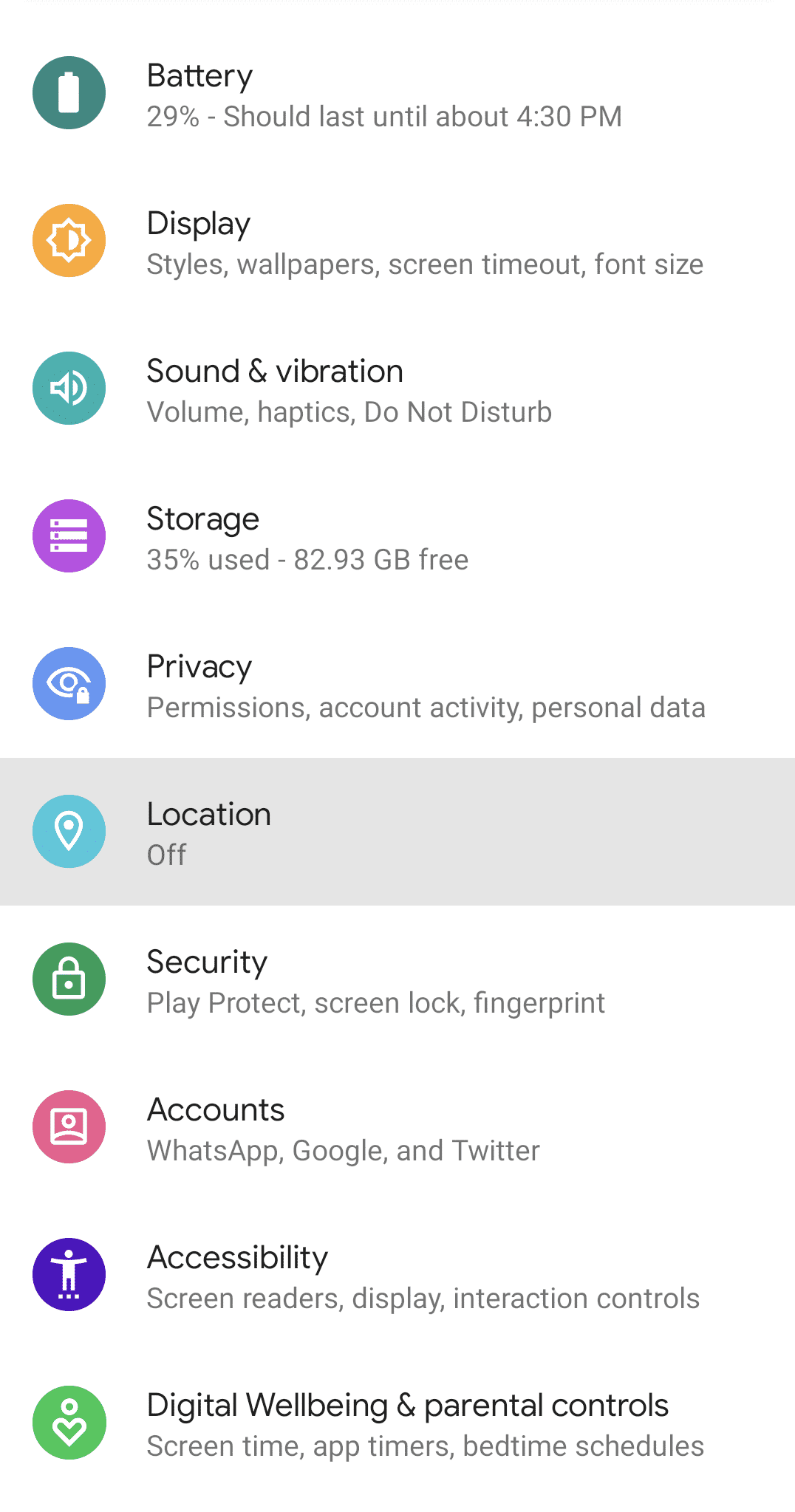
- اضغط على “Use location” كما في الصورة التالية لابطال استخدام الموقع الجغرافي.
- ويمكن في حالة أن كان تحديد الموقع الجغرافي مُفعل الضغط على “App access to location” للتحكم في التطبيقات التي لها صلاحية استخدام الموقع الجغرافي.
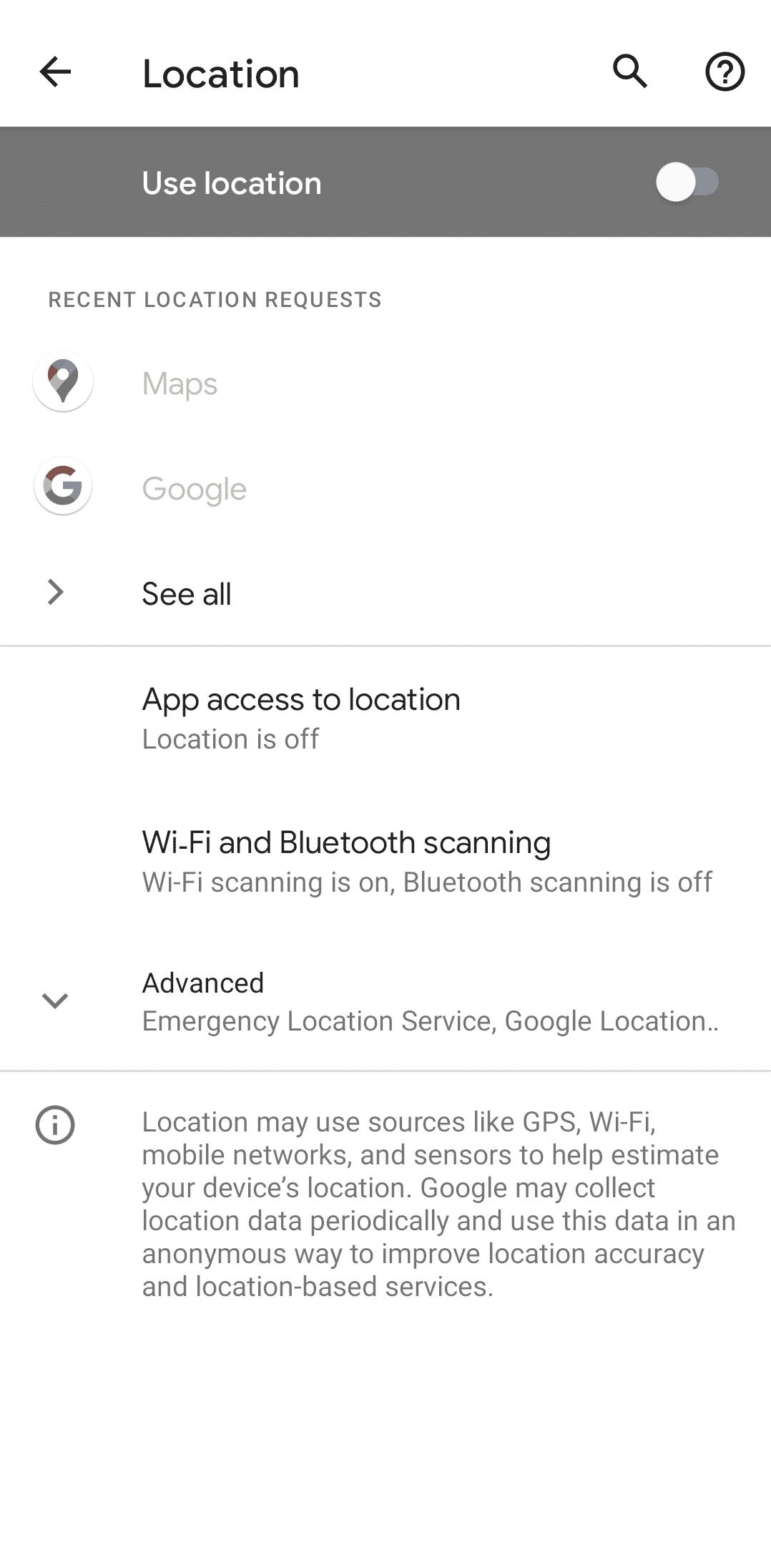
التحديثات Updates
من المهم للغاية التأكد من أن نظام التشغيل والتطبيقات يتم تحديثها بشكل دوري، فالتحديثات إما تكون لإضافة ميزات ووظائف جديدة أو لإصلاح علل أمنية موجودة بالتطبيقات أو نظام التشغيل.
تحديث نظام التشغيل
- من قائمة الإعدادات “Settings”، اضغط على “Security” كما هو موضح بالصورة التالية.
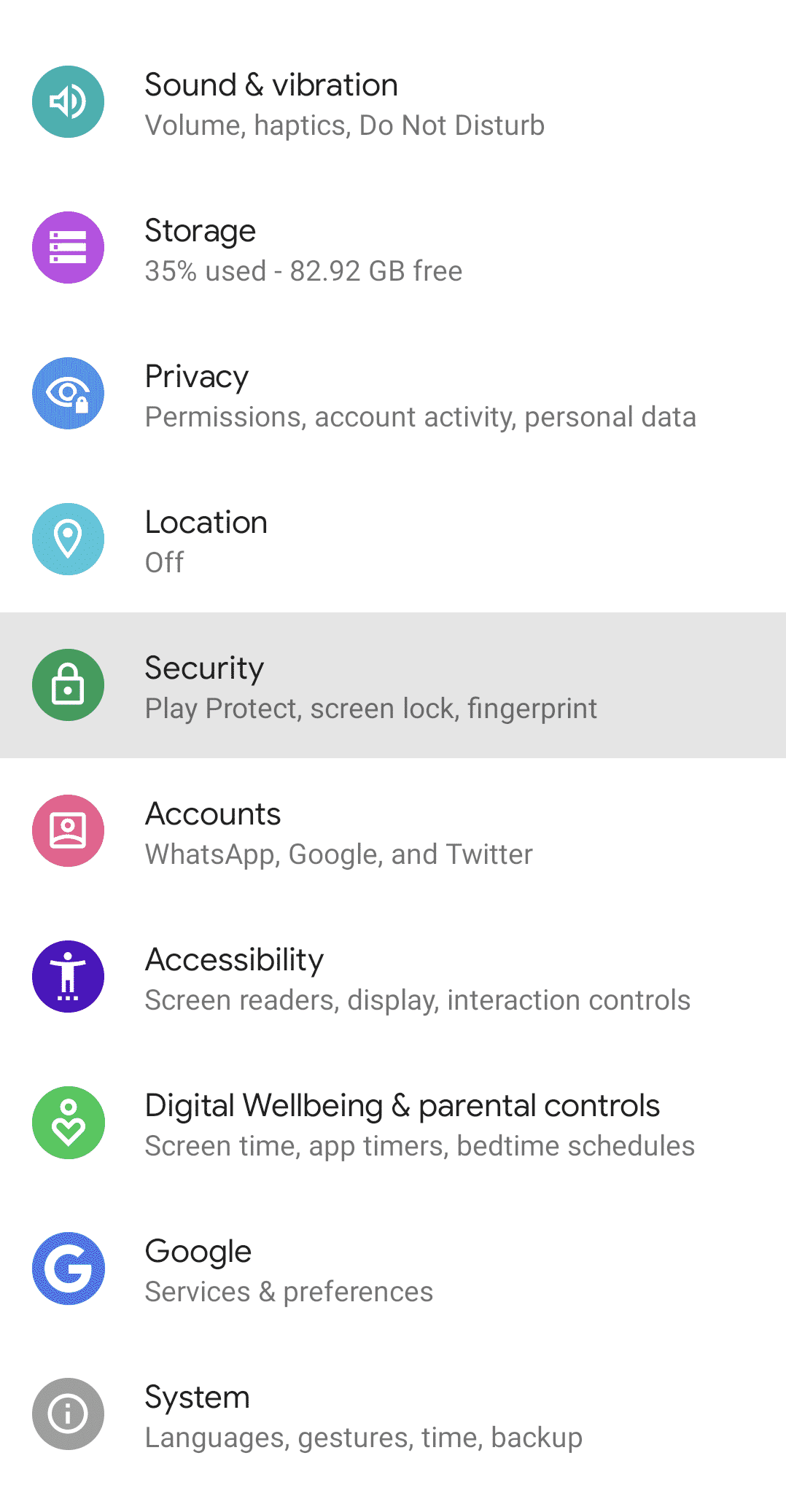
- ستظهر لنا القائمة التالية والتي يمكن منها التأكد واجراء التحديثات المطلوبة لنظام التشغيل.
- يرجى العلم أنه يوجد تحديثات شهرية لنظام التشغيل، ولنظام “Google Play” ولكن تختلف سرعة وصول التحديثات من جهاز لأخر على حسب نوع الجهاز المستخدم.
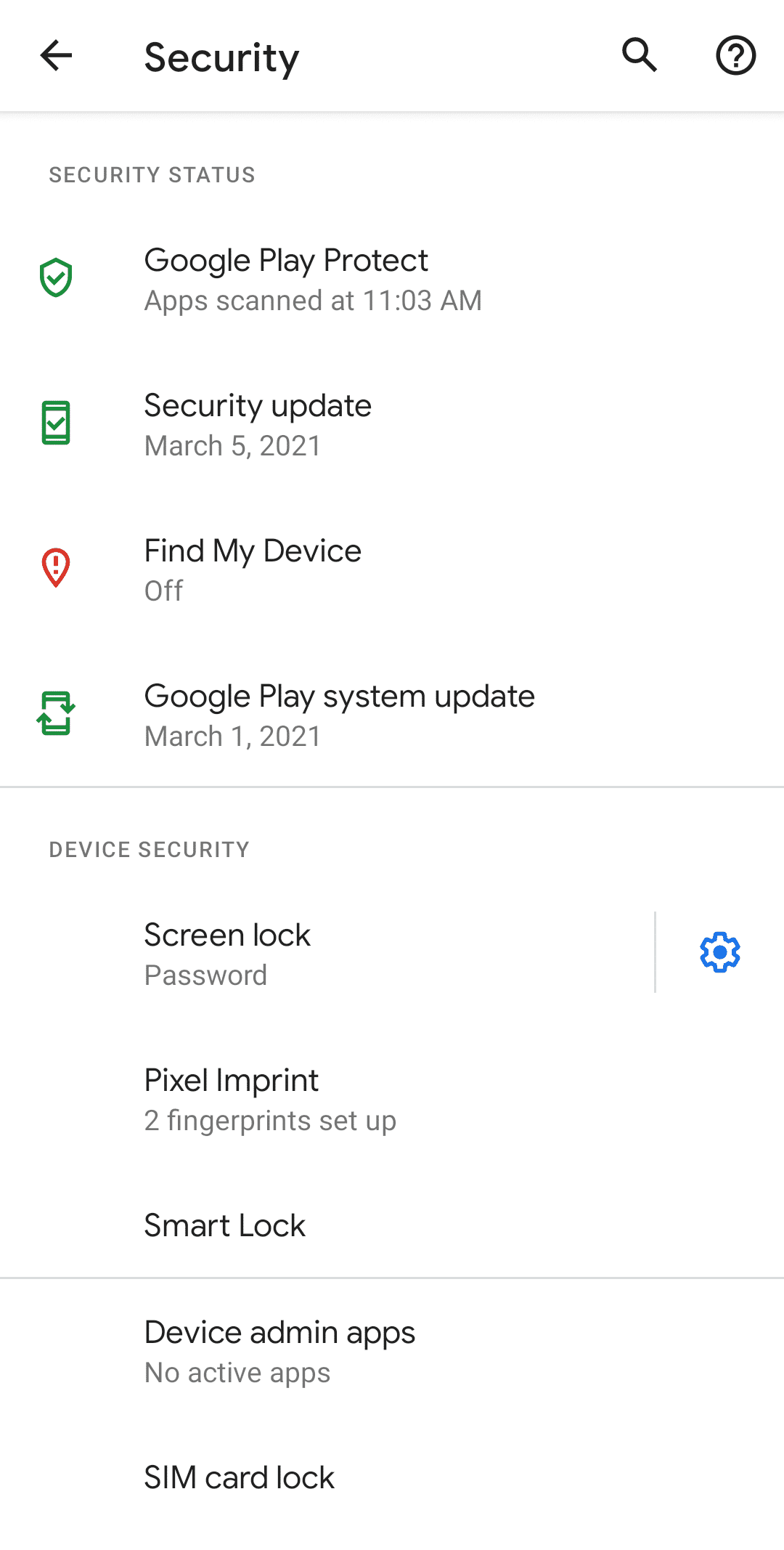
- اضغط على “Security update” لتفقد إذا ما كان يوجد تحديث شهري أو تحديث لنظام التشغيل ككل كما في الصورة التالية.
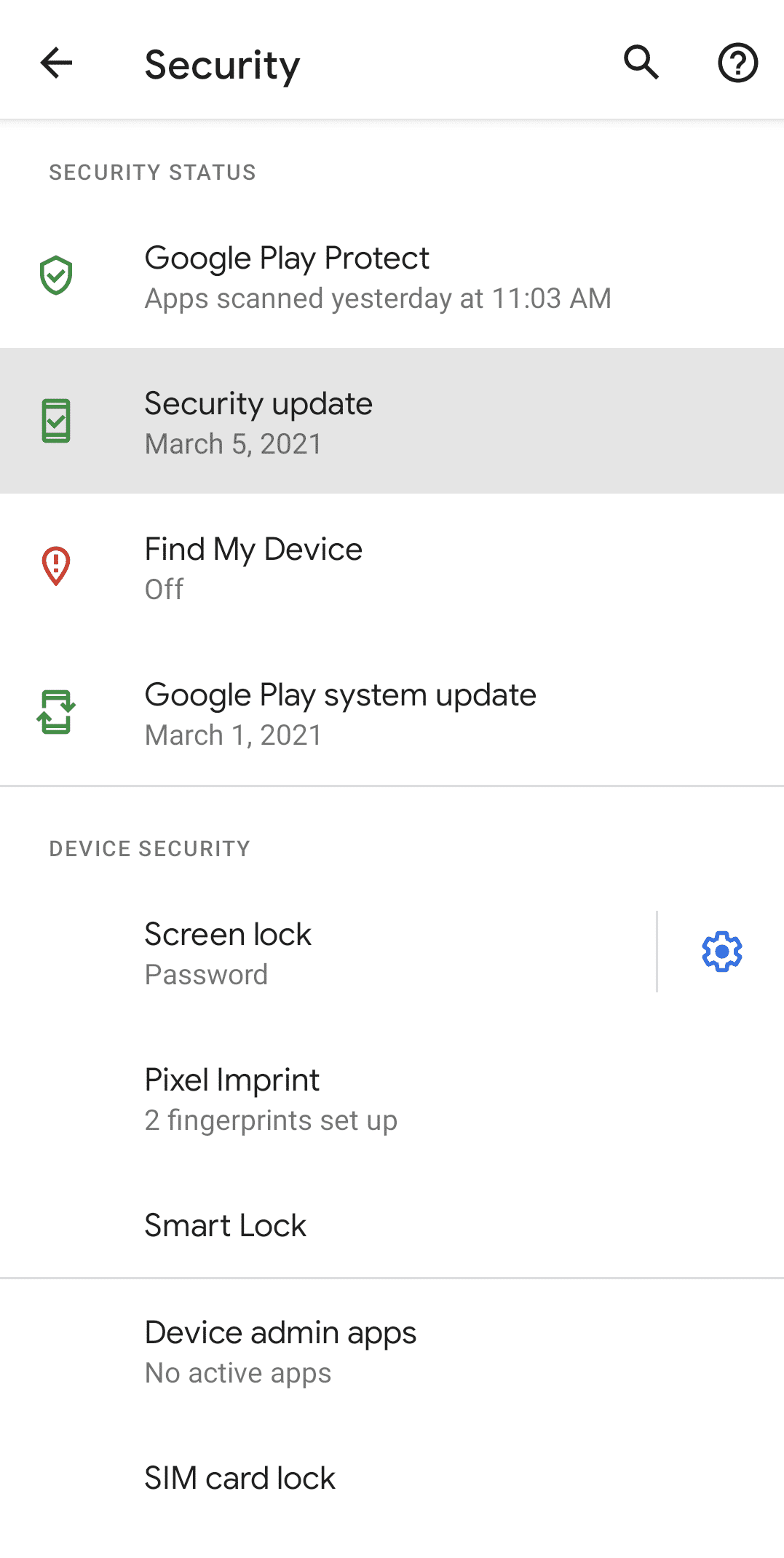
- ستظهر لنا الصورة التالية، وسنرى أنه مكتوب “Your system is up to date” والتي تعني أن نظام التشغيل مُحدّث، ولكن للتأكد يجب الضغط على “Check for update” للبحث عن تحديثات جديدة.
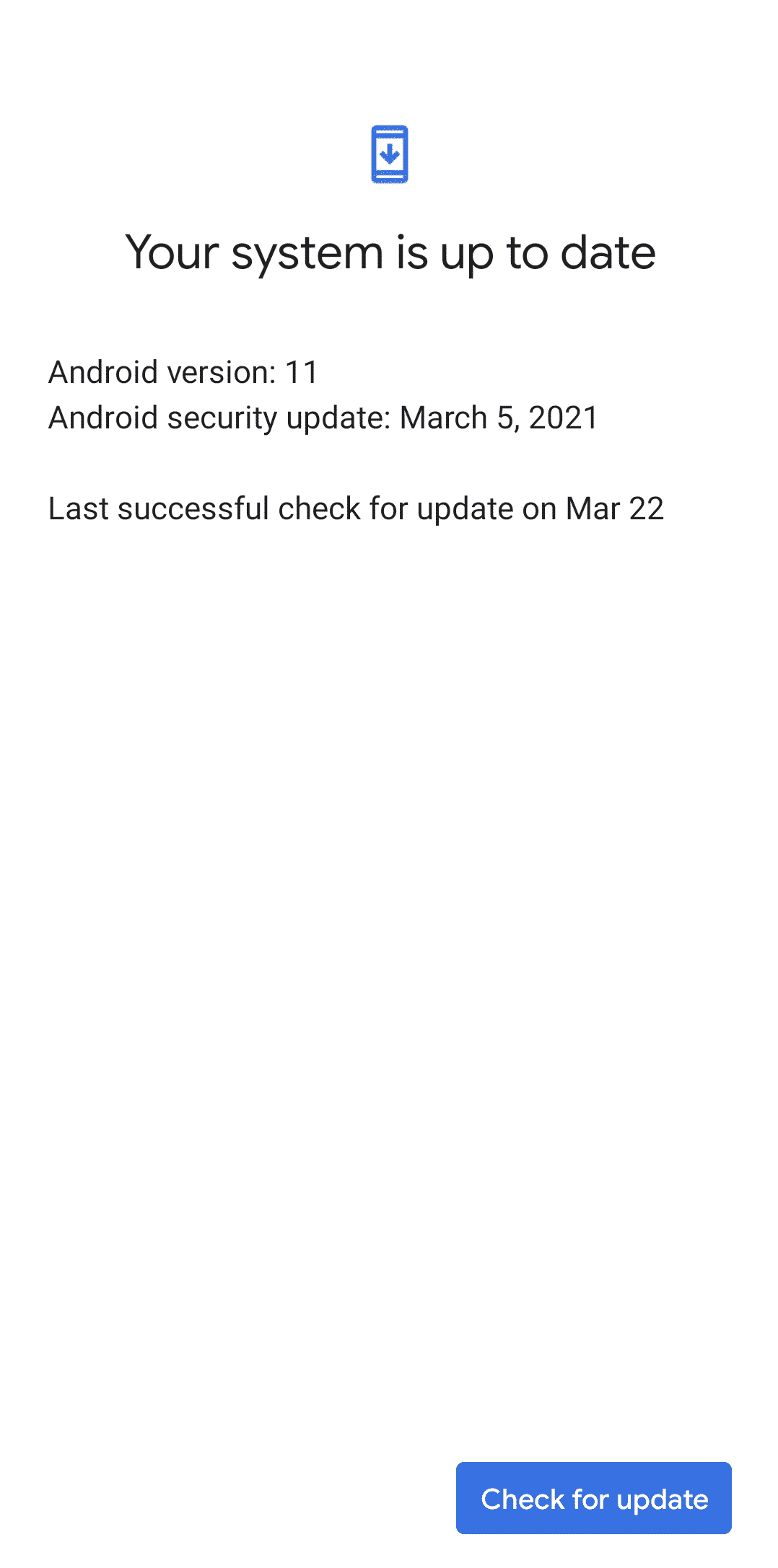
- من قائمة “Security” اضغط على “Google Play system update” للبحث عن تحديثات نظام “Google Play”.
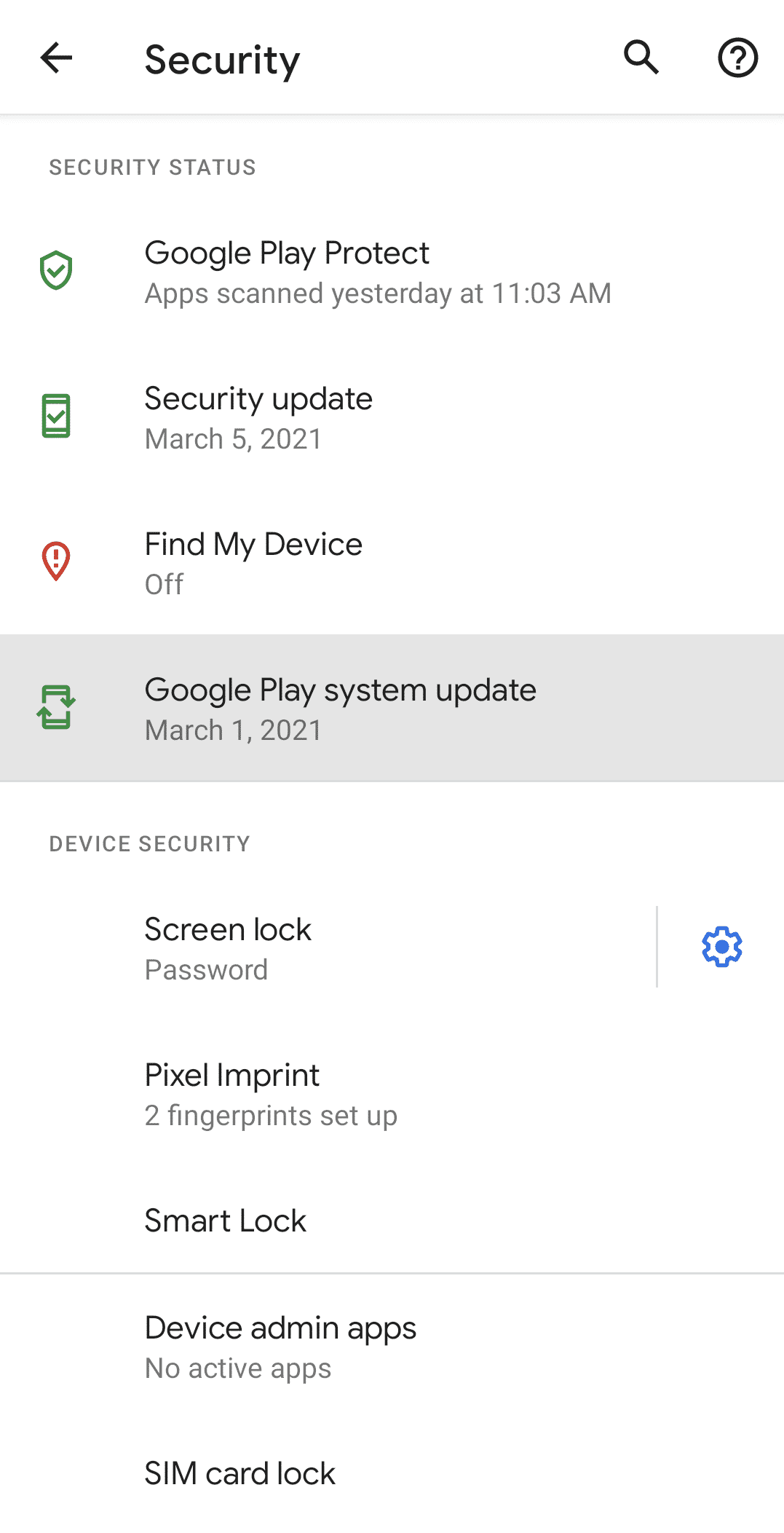
تحديث التطبيقات
- من تطبيق “Play Store” يمكن البحث عن تحديثات التطبيقات والتأكد من أن جميع التطبيقات مُحدّثة.
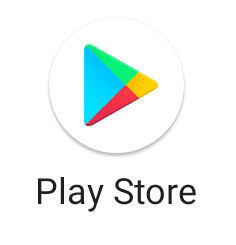
- بعد فتح التطبيق، اتجه لأعلى يمين الشاشة لفتح القائمة، ثم اضغط على “My apps & games”، حتى تظهر لك قائمة التطبيقات الموجودة على الهاتف.
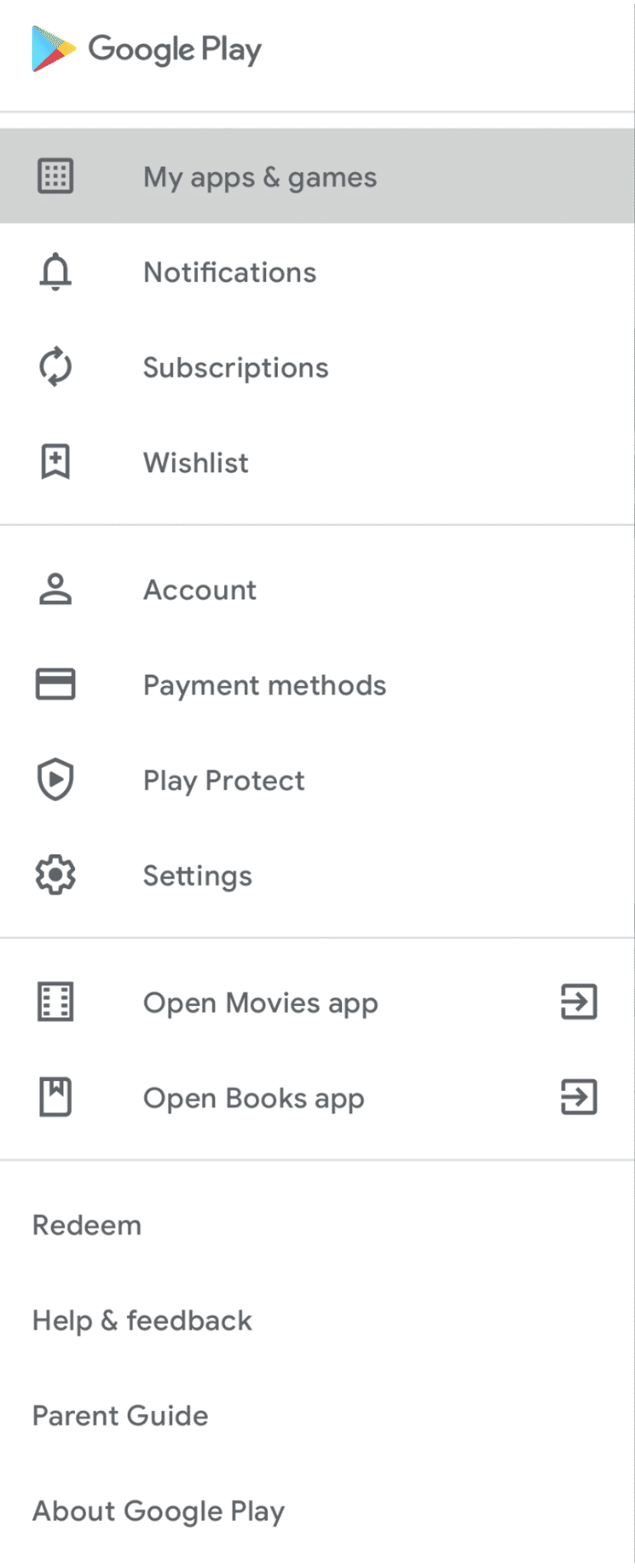
- ستظهر لنا قائمة بالتطبيقات التي تحتاج إلى تحديث، اضغط على “Update all” لتحديث جميع التطبيقات.
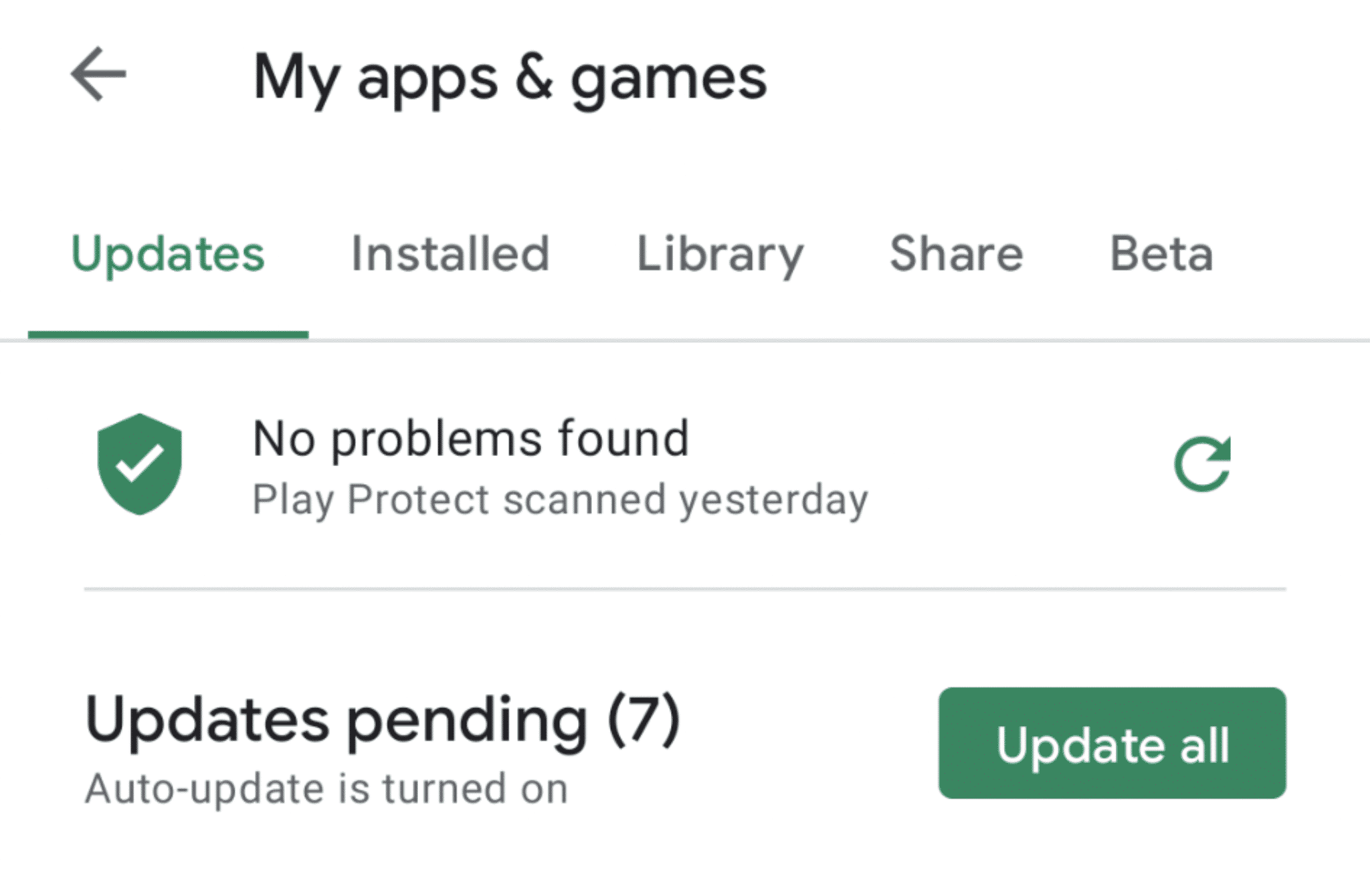
اختيار قفل الشاشة
من الضروري للغاية استخدام قفل الشاشة لمنع الدخول إلى الهاتف واستخدامه والاطلاع على محتوياته من أي شخص غير المستخدم، ويُنصح باستخدام كلمة سر قوية لقفل الشاشة لتأمين الهاتف وحفظ البيانات والمعلومات الموجودة عليه.
- من قائمة الإعدادات “Settings”، اضغط على “Security” كما هو موضح بالصورة التالية.
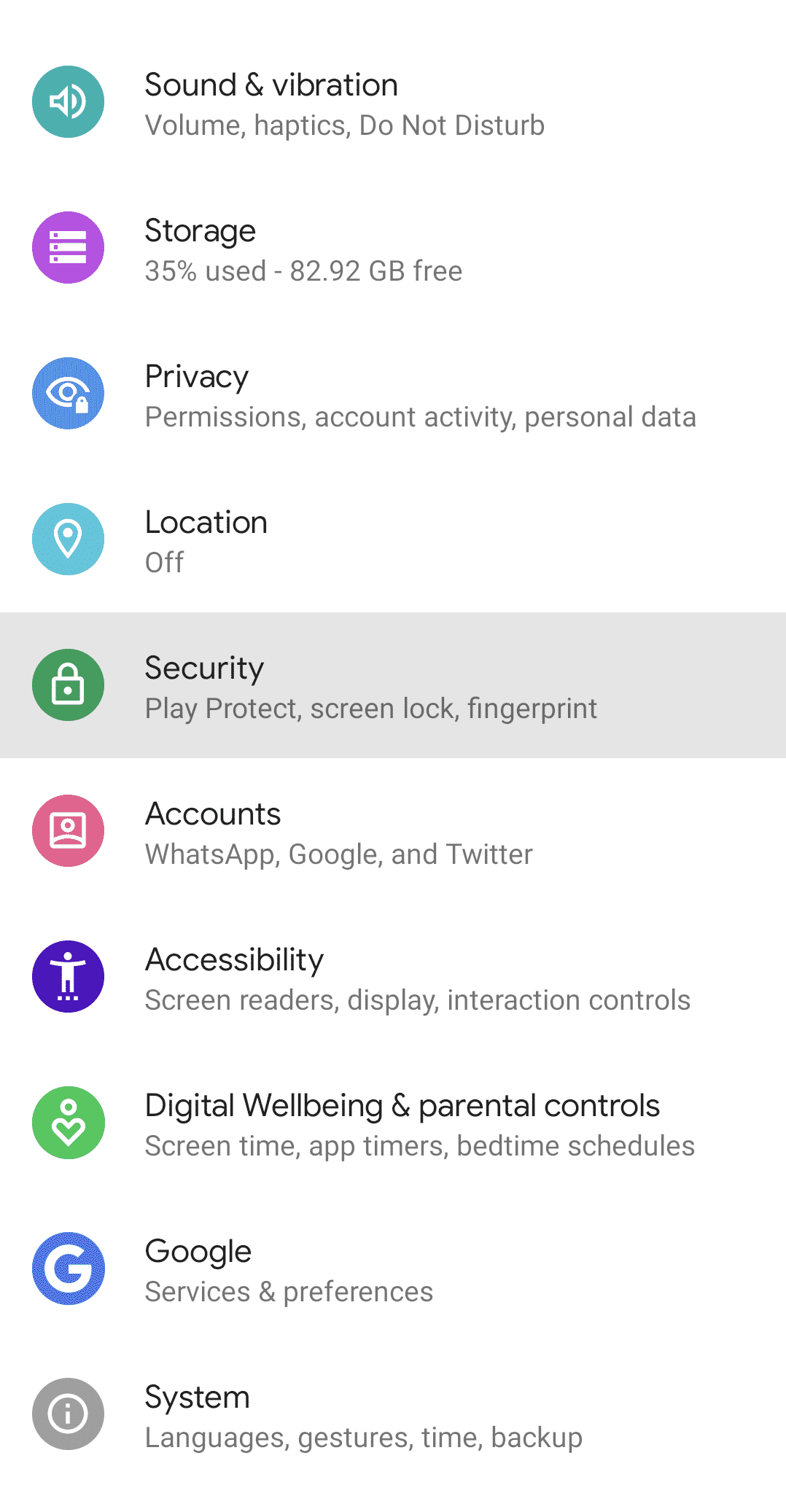
- من القائمة، اضغط على “Screen lock”، لاختيار قفل الشاشة.
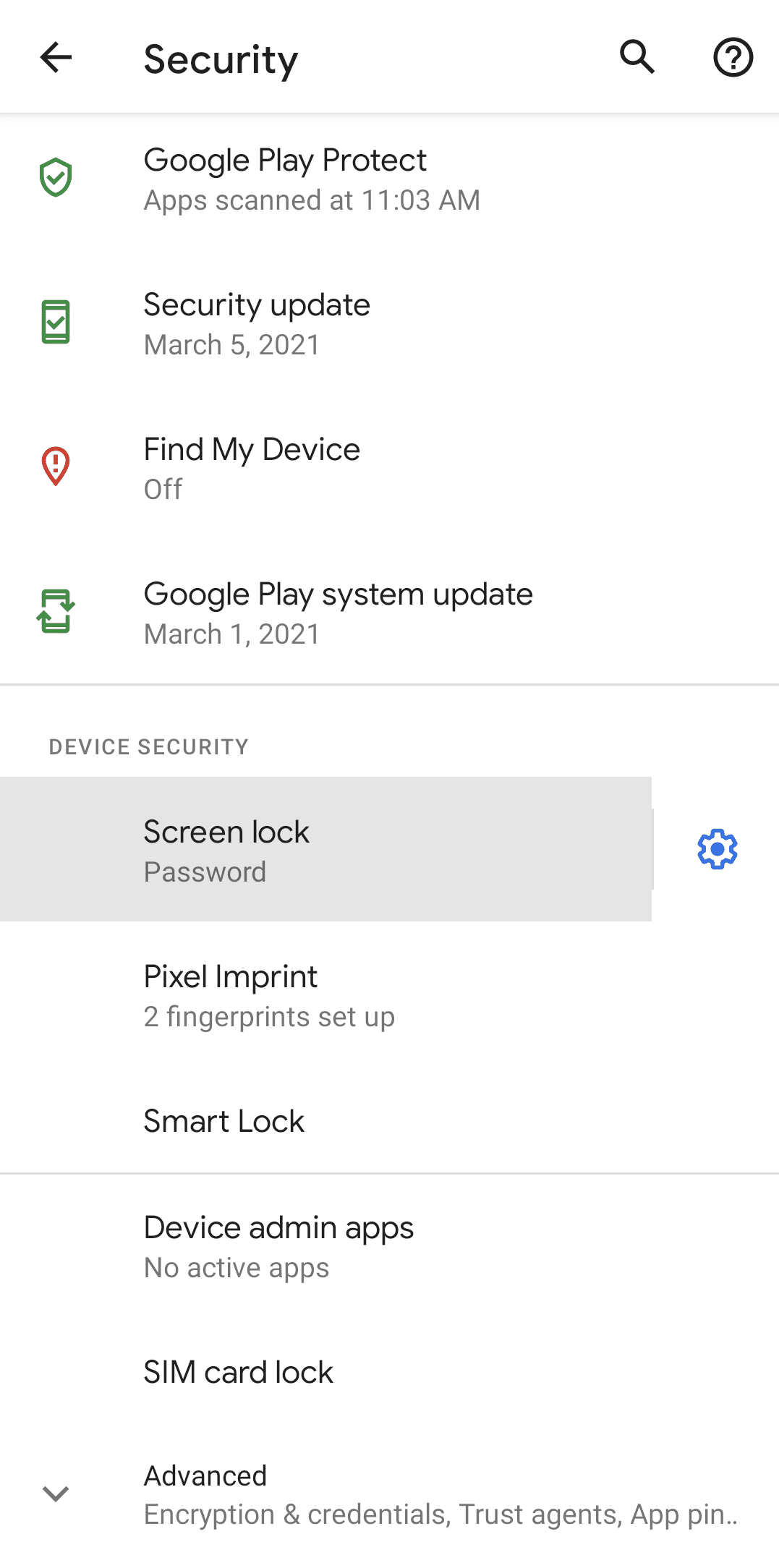
ستظهر لنا الاختيارات التالية، حيث يمكن اختيار رمز أو رقم أو كلمة سر لقفل الشاشة، ولكن يفضل استخدام كلمة سر لقفل الشاشة، ويفضل أيضًا أن تحتوي كلمة السر على حروف أرقام.
