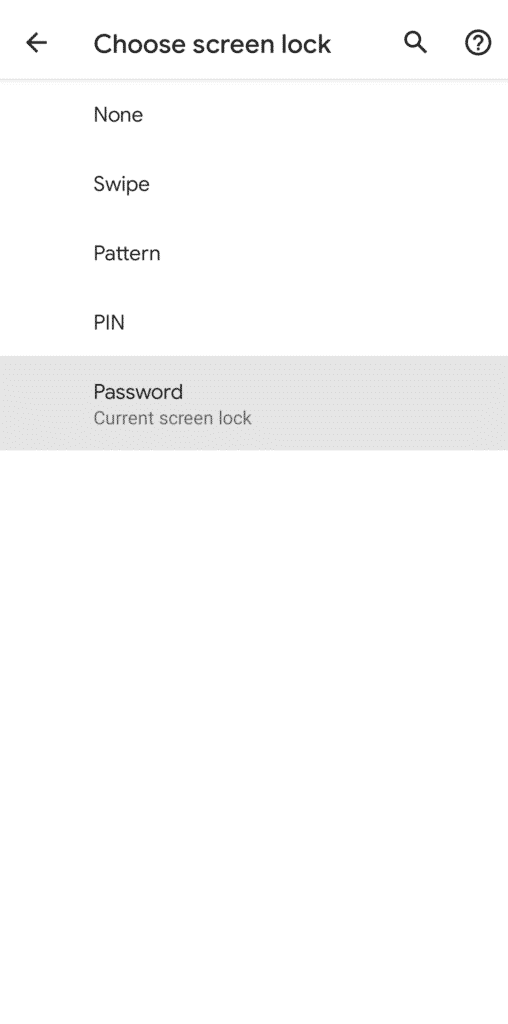Privacy Options in Android
From the privacy section in the operating system settings, users can control a number of options, such as the permissions that each application gets, notifications and the information and activities that Google stores about the user.
-
From the “Settings” menu, tap “Privacy” as shown in the following picture:
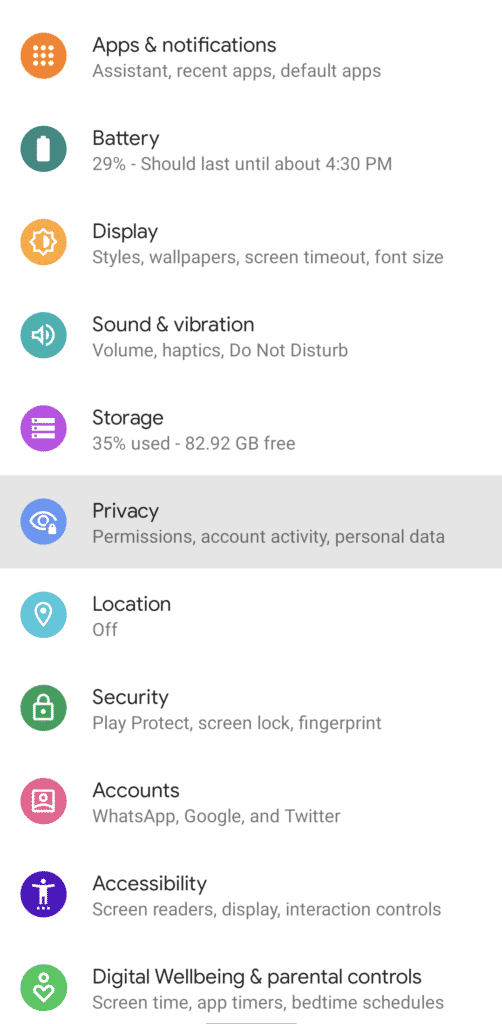
Permissions
-
Tap “Permission manager” to control the permissions that every application gets.
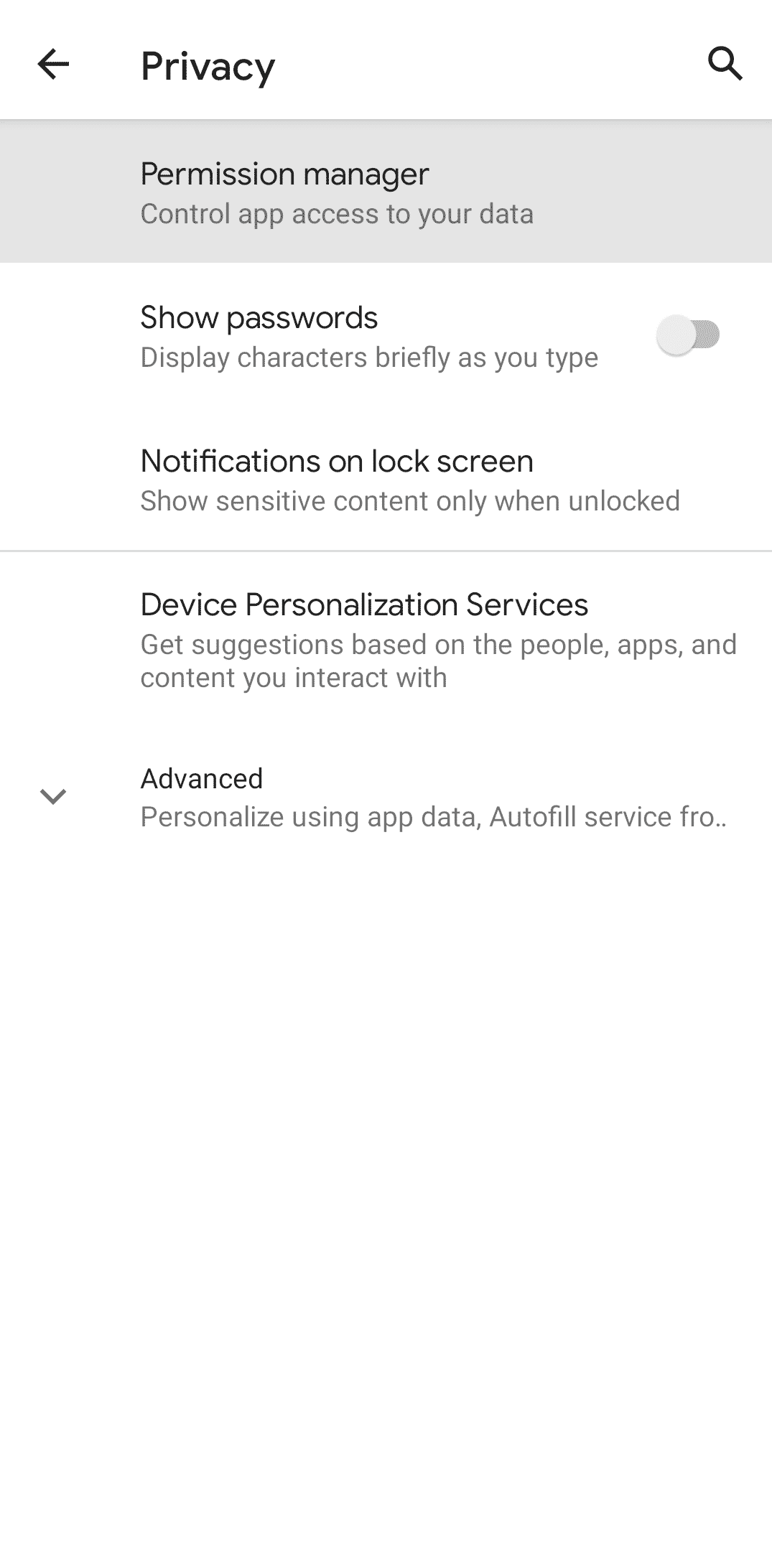
- From “Permission manager” the user can review all the permissions and the applications that have the authority to use those permissions. Tap on any permission and all the applications that have the authority to use this permission will appear.
- It should be noted that the operating system automatically revokes the permissions for unused apps, but it is advisable to review all permissions and revoke unnecessary permissions.
- For example, it is possible to revoke the authority to access the “location” for all applications except for the maps application.
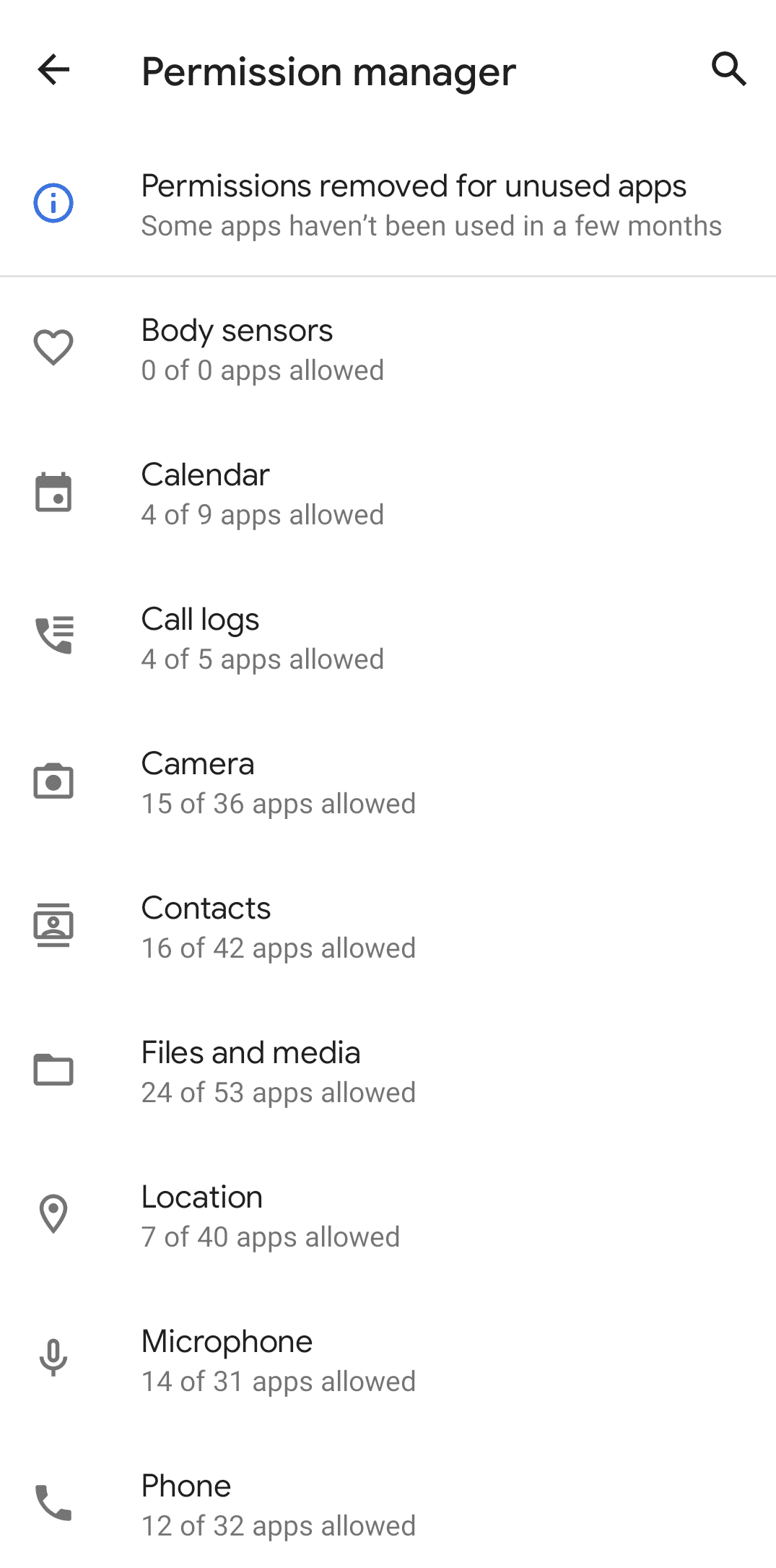
- There are three options in permissions that each user can choose from according to their need, and they are as follows:
1. “Allow only while using the app”, which means the application can use the permission while using the application only.
• 2. “Ask every time”, this will require the application to ask for permission every time, and the user can accept or reject.
• 3. “Deny”, and it is to deny or revoke permission. -
The aforementioned means that the user has the right to control the permissions according to their need and their usage of the applications. For example the Signal instant messaging application can be given the authority to use the camera only while using the application, or the user could require Signal to ask for permission every time they want to send a picture or make a video call, and finally the app can be prevented from using the camera at all.
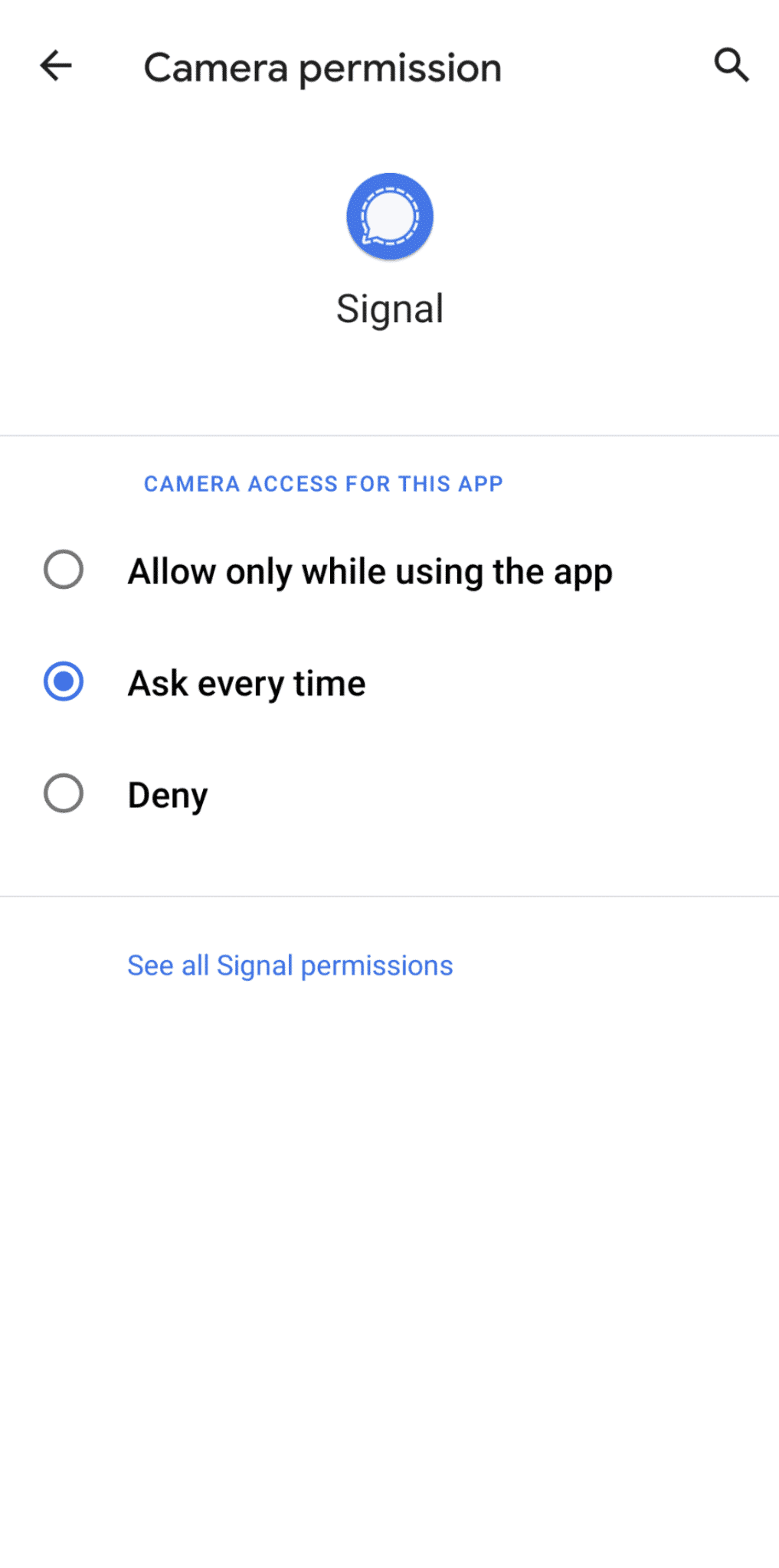
Disable Displaying Characters While Typing Passwords
- From the “Privacy” menu, the user can disable displaying the characters on the screen while typing passwords by deactivating the “Show passwords” option. It is recommended to disable this feature.
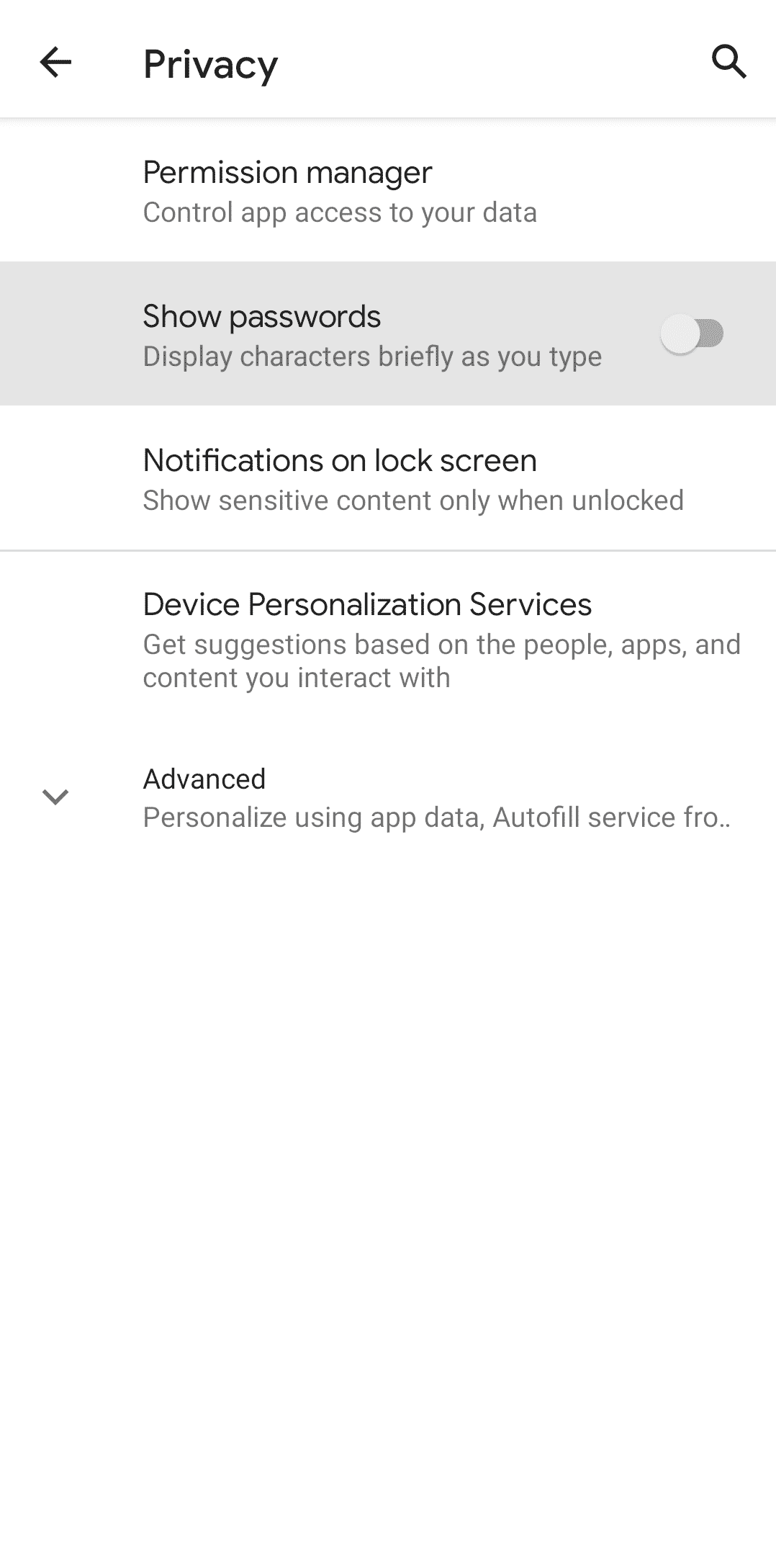
Notifications
- “Notifications on lock screen” provides control over the information that appears on the screen when the screen is locked, such as the content of messages, whether from instant messaging applications or from any other application.
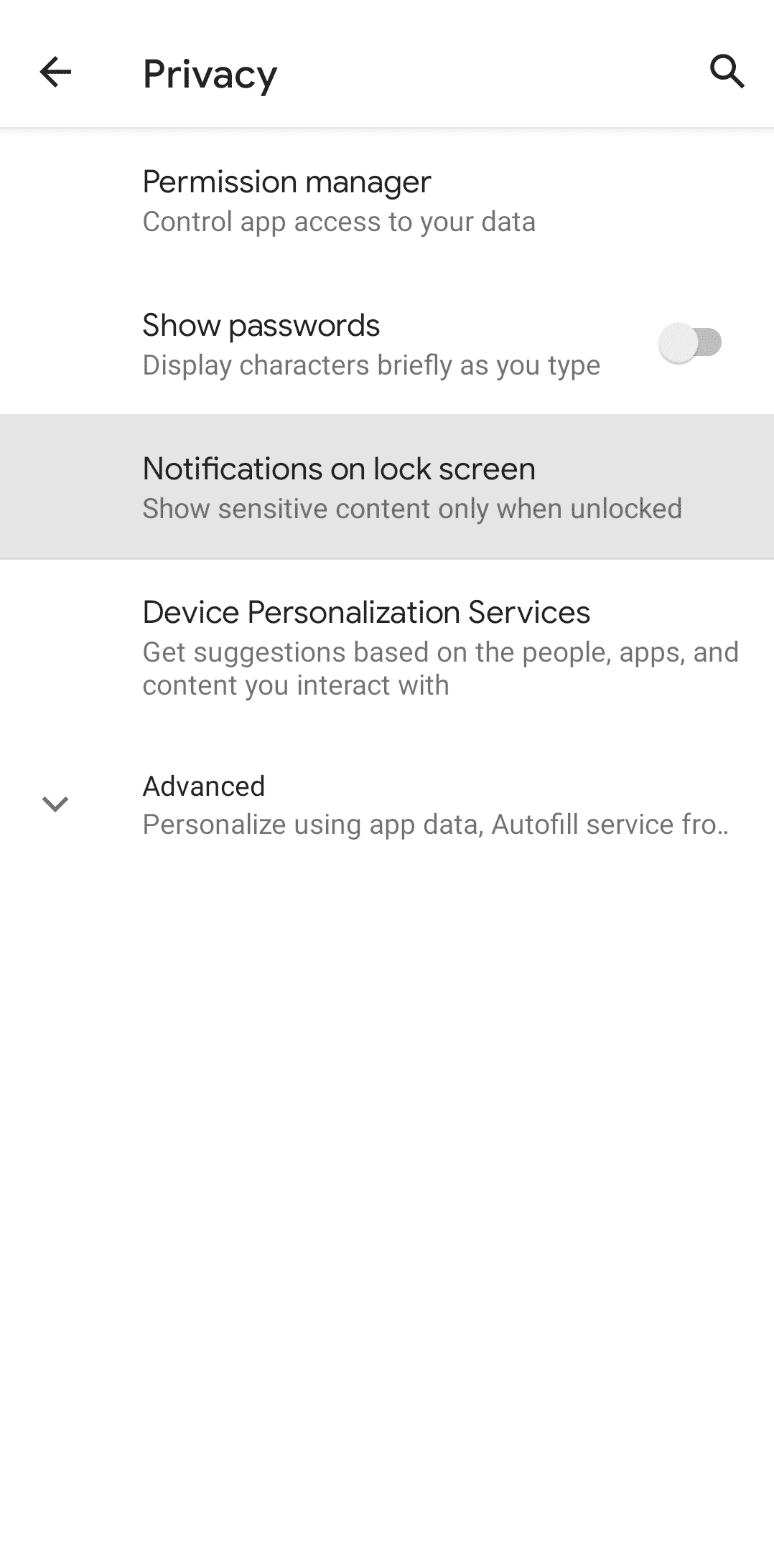
- Three options will appear, as shown in the following picture, and they are:
1. “Show all notification content”, and it will allow all the content of notifications to appear.
2. “Show sensitive content only when unlocked”, and it will hide sensitive content of notifications while the device is locked.
3. “Don’t show notifications at all”, and it means the content of the notifications will not appear at all, and it is recommended to use this option.
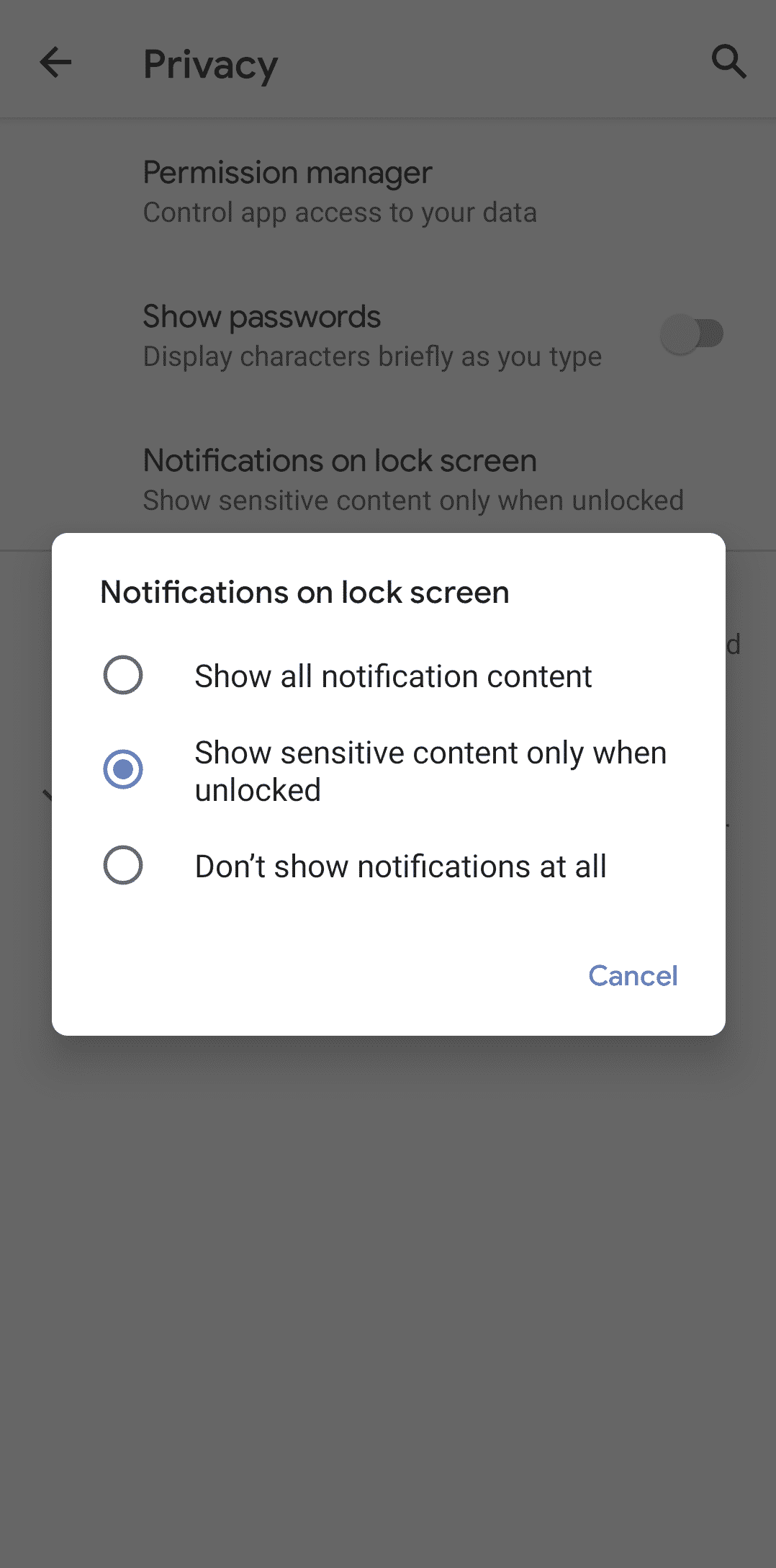
Sending Data to Android
- Applications collect data related to the how the user use them and send it to the Android system. Tap “Personalize using app data” as shown in the following picture, to disable sending data to the Android system, and it is recommended to disable this feature.
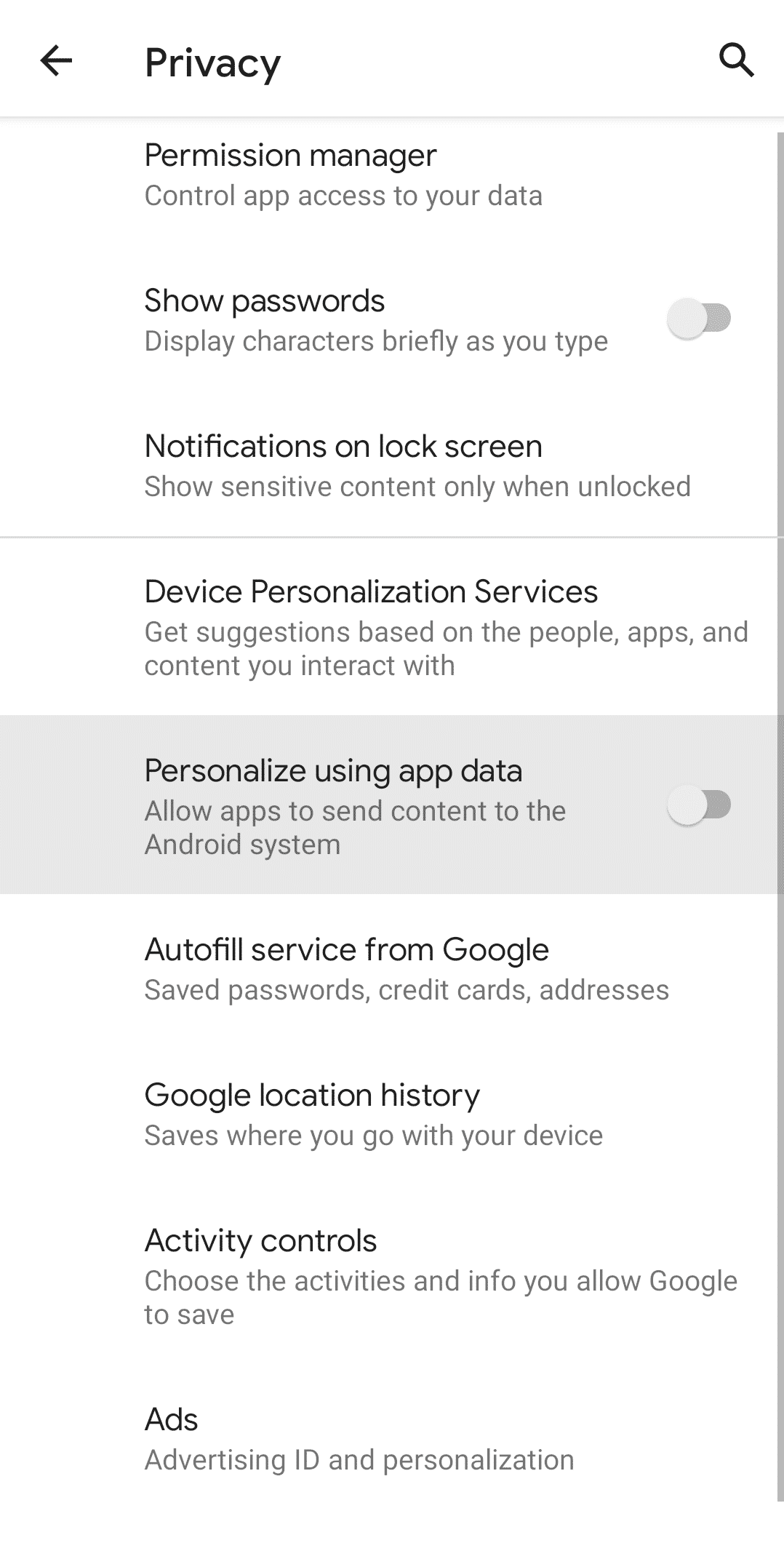
Information Stored by Google
- Tap “Activity control” to control the information and activities that Google store. The activities include everything you do on Google’s applications and websites such as Google Chrome and Google Drive or an application such as Google Maps, and it is also possible from this section to delete the already stored information.
- It is recommended to disable storing these information and data, and delete the information that has already been stored, especially because relying on various Google services allows Google to collect a huge amount of data about the user such as search history, browsing history, the user’s location, and viewing history on YouTube.
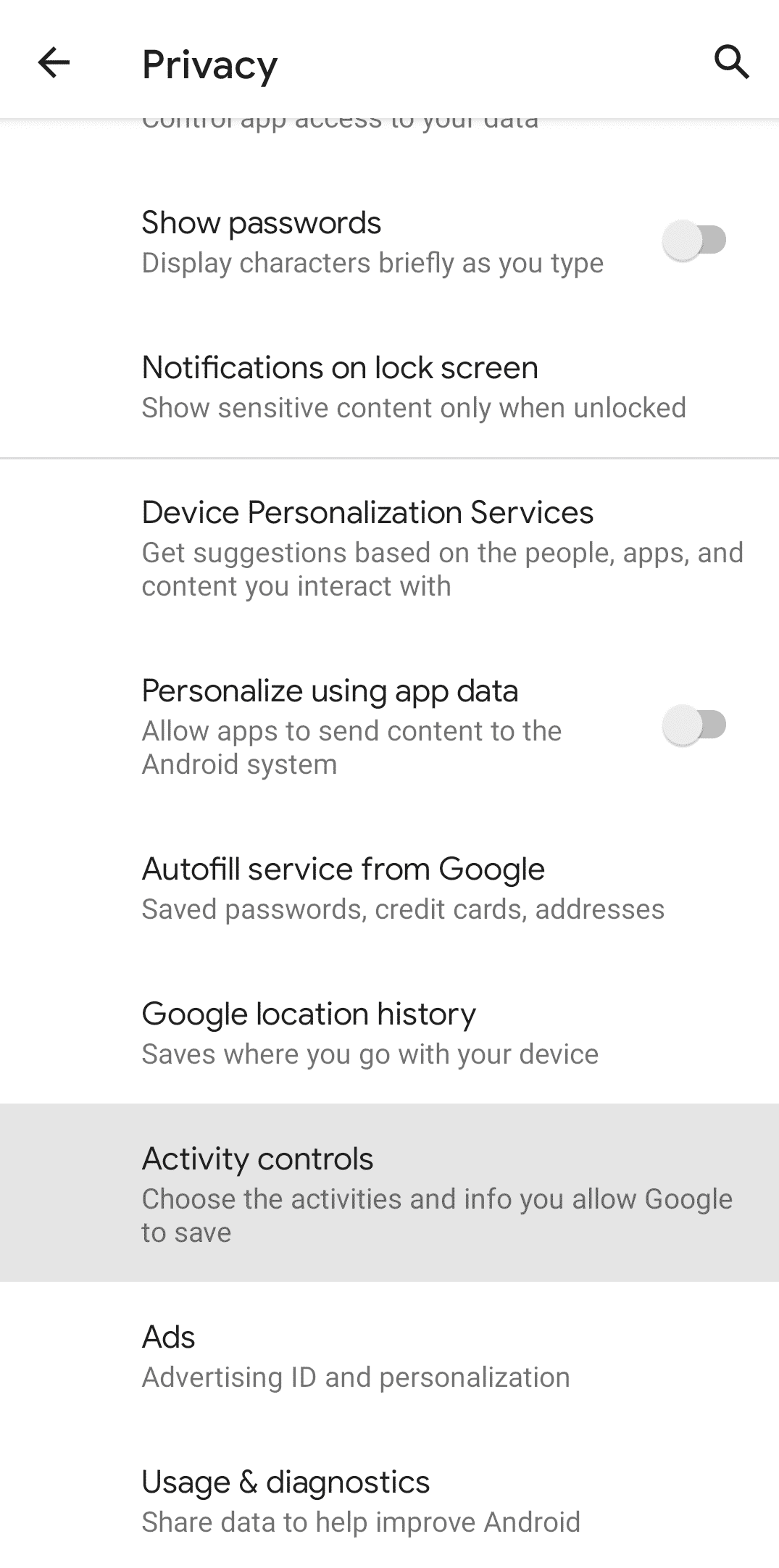
- “Activity controls” are divided into three sections, one is related to the user’s activities on Google’s websites and applications, a section related to the location, and finally a section related to viewing history on YouTube.
- Users can control the activities and data that Google stores as shown in the following picture, and it can also be deleted automatically after a specified period of time by tapping “Auto-delete”, or delete some specific activities by tapping “Manage activity”.
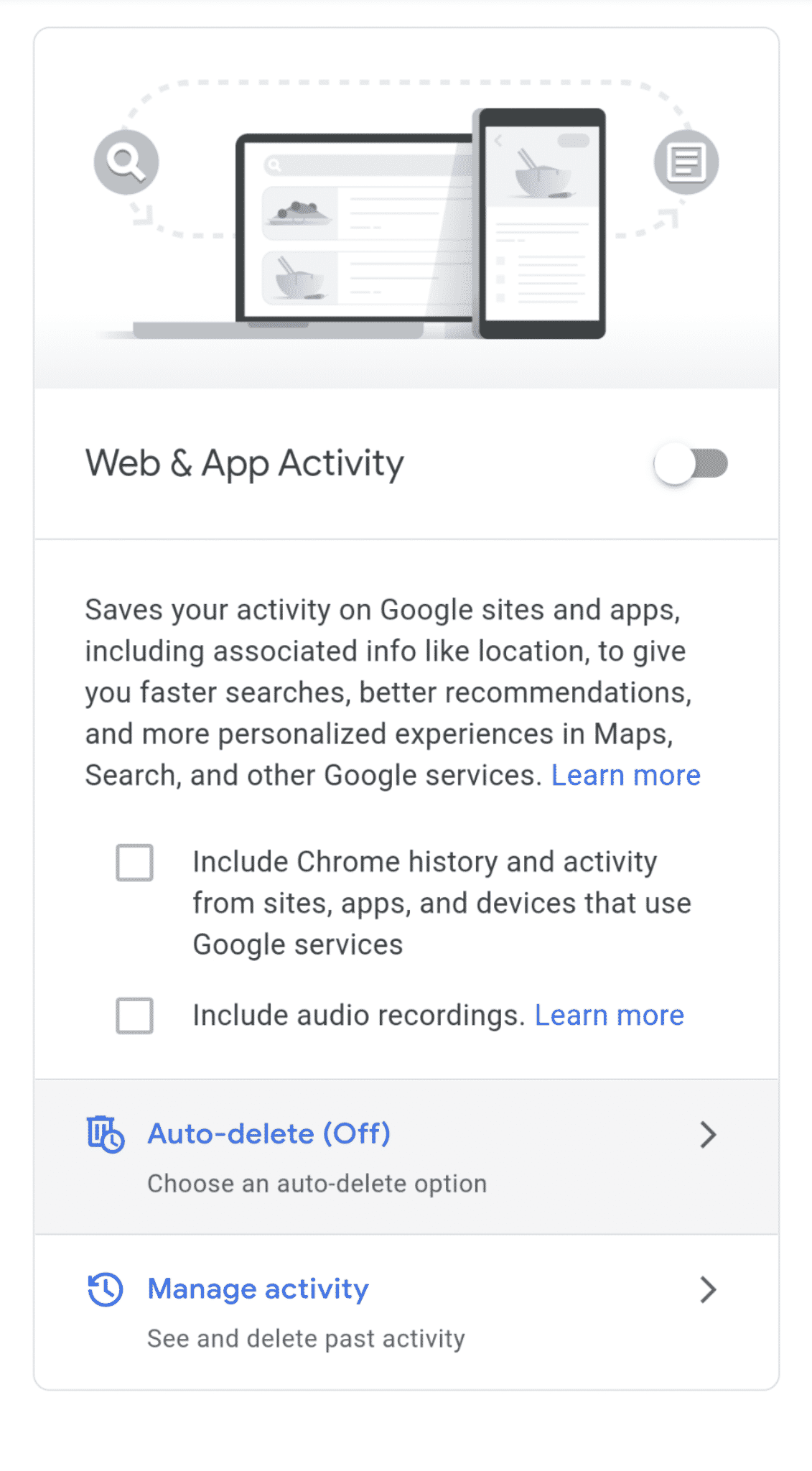
- Tap “Auto-delete”, and a number of options will appear as in the following picture, where activities older than 3, 18 or 36 months can be deleted automatically, or users can choose “Don’t auto-delete” if they do not want to delete activities automatically. Each user can choose an option according to their needs.
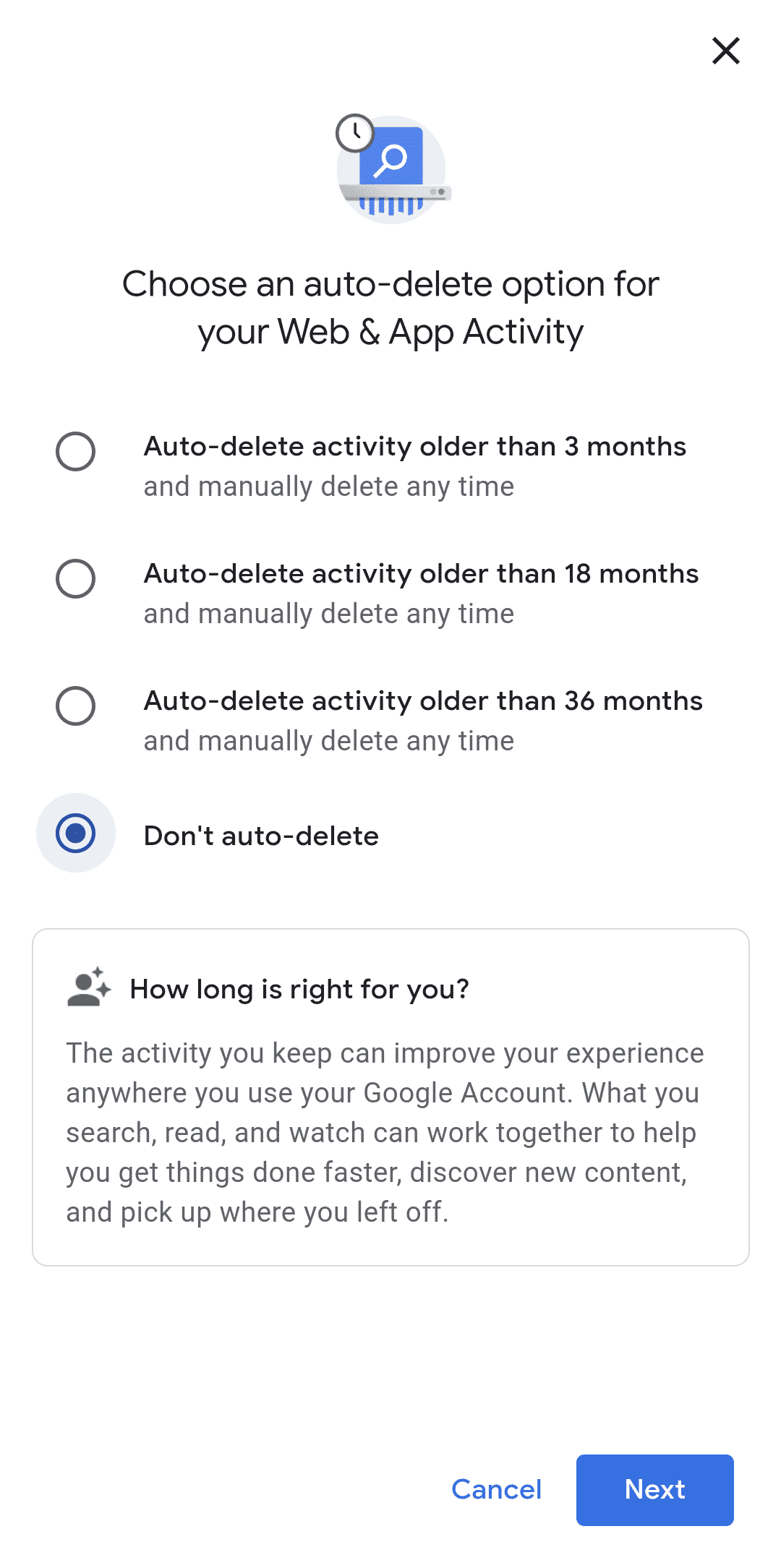
Personalized Ads
Google collects data and information about the user to direct personalized ads based on the use of various Google services as Gmail and Google Chrome browser. Google collects data such as browsing history and applications on the phone, and interactions with Google ads to be able to direct personalized ads to the user, and due to the amount of information collected to provide this service, it is recommended to disable personalized ads.
- Tap “Ads”, as shown in the following picture to disable personalized ads.
- When you disable this feature, the applications will not build a profile for you or show you personalized ads.
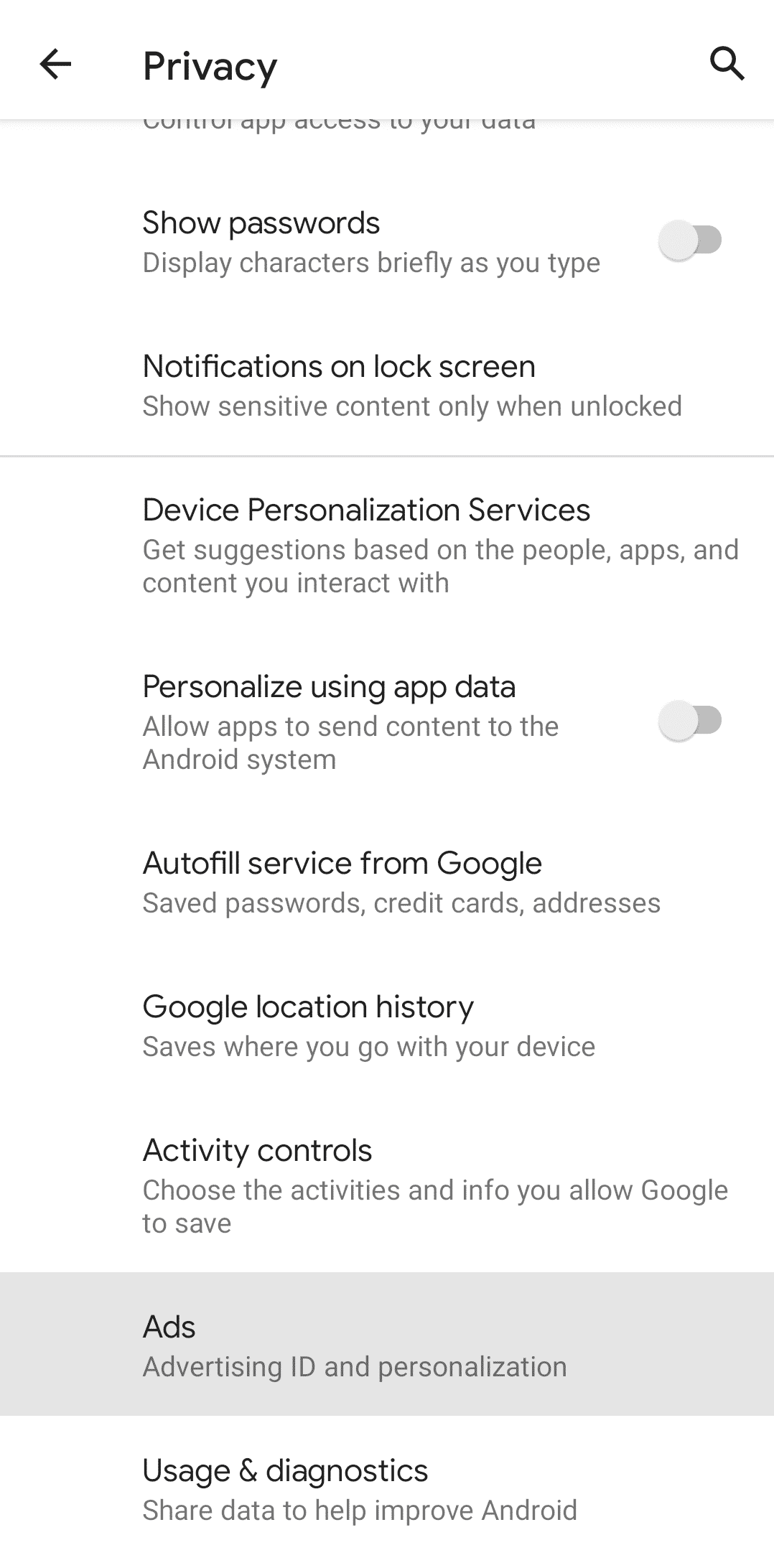
Usage Data
- The Android system collects information about the used device and the applications used on it and share these data with Google. You can disable sharing these information by tapping “Usage & diagnostics” as shown in the following picture.
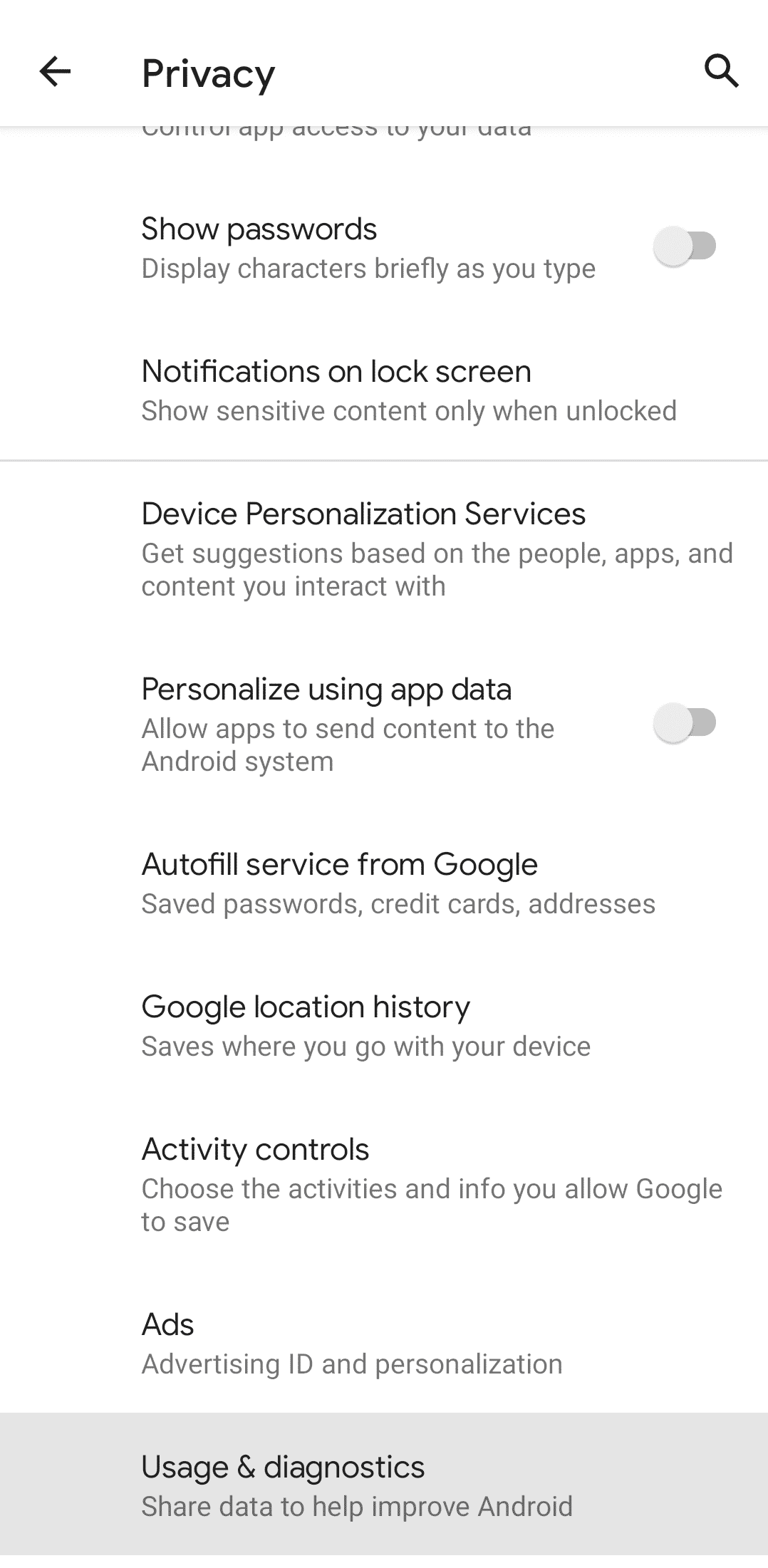
- Tap “Usage & diagnostics”, as shown in the following picture to disable sharing these data with Google.
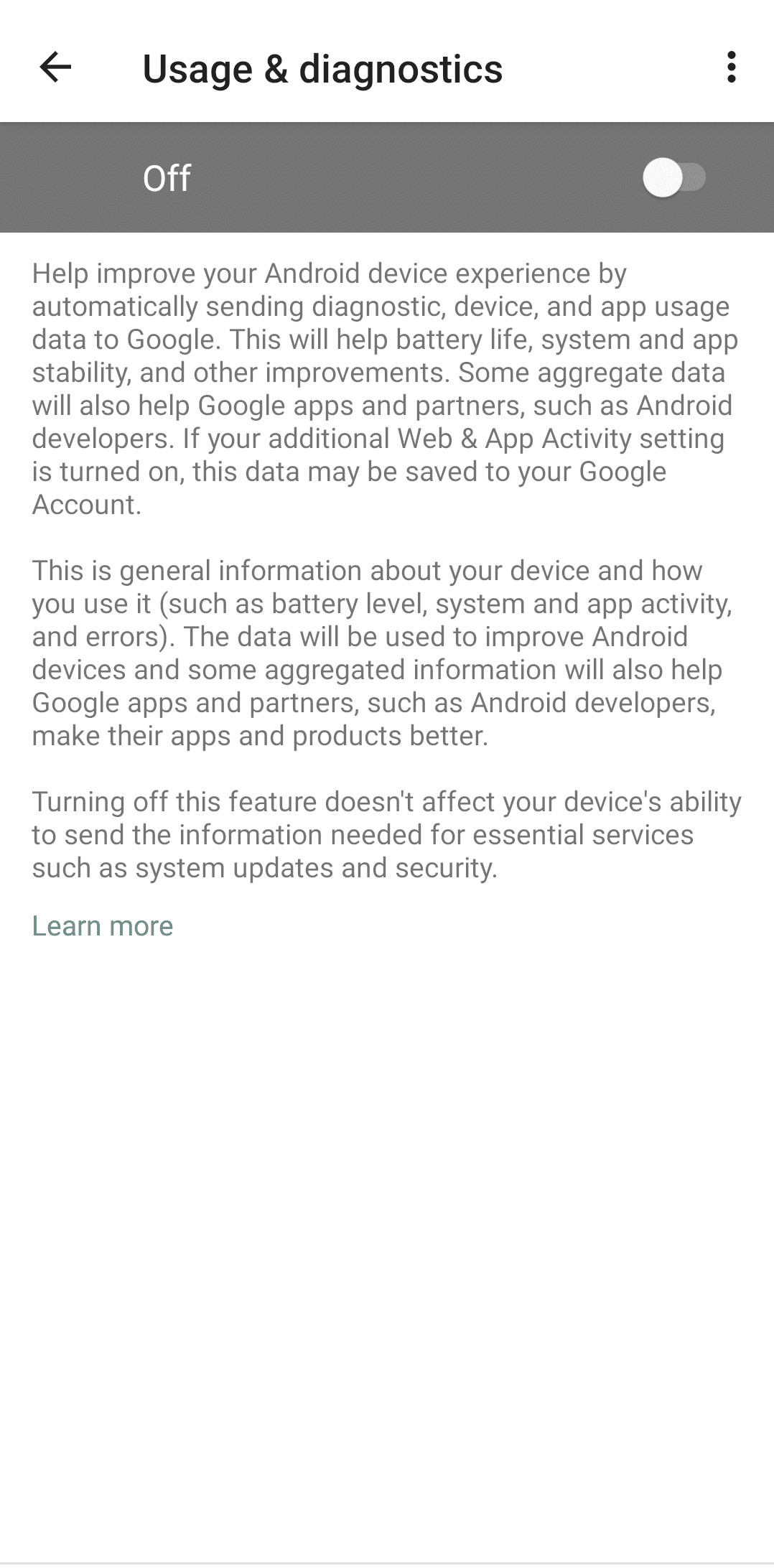
Location
- From the “Settings” menu, tap “Location” to activate or deactivate using the location and to control which applications has access to the location.
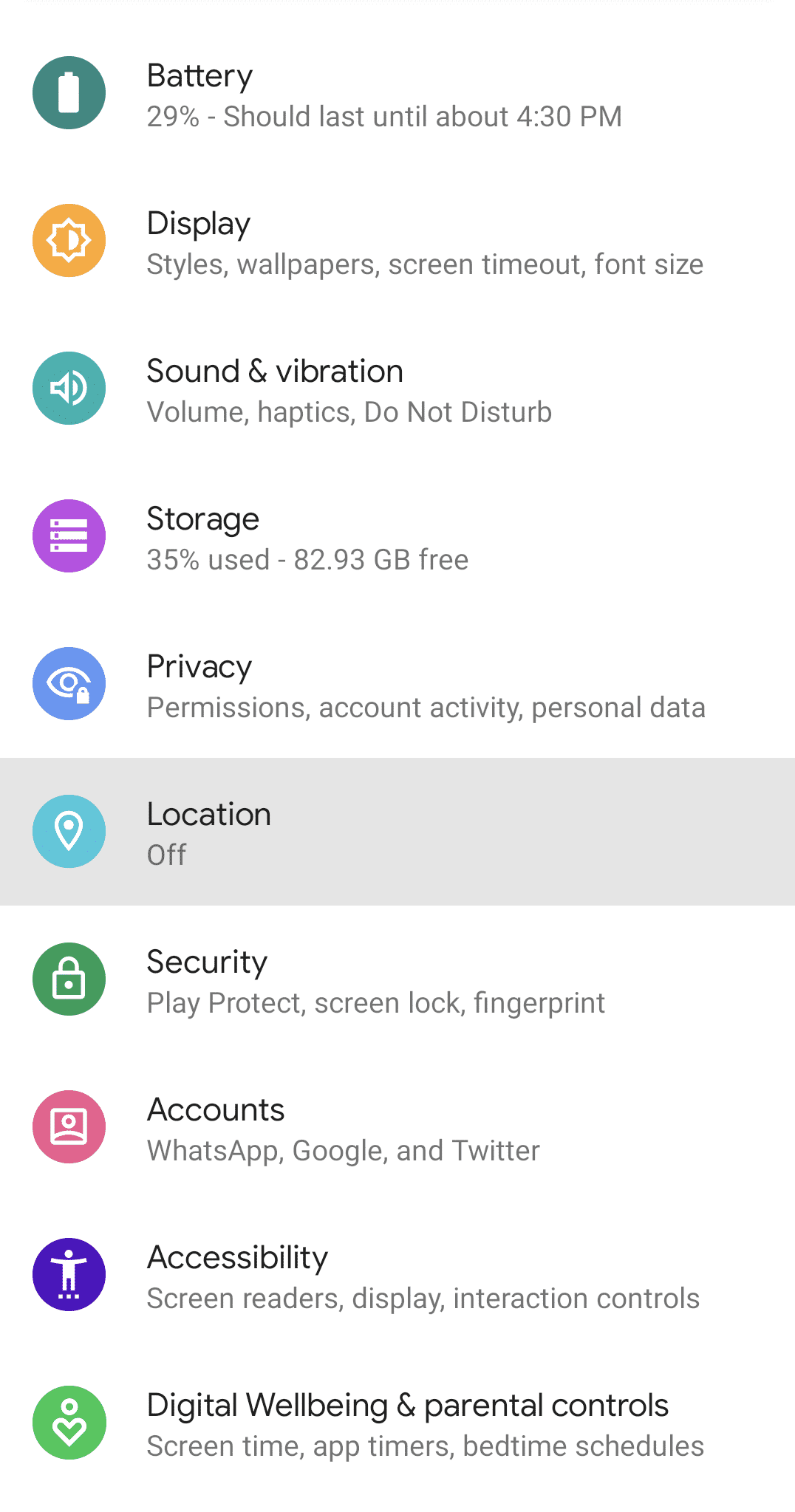
- Tap “Use location” as shown in the following picture to disable access to location.
- If access to the location is turned on, tap “App access to location” to review which applications has access to location.
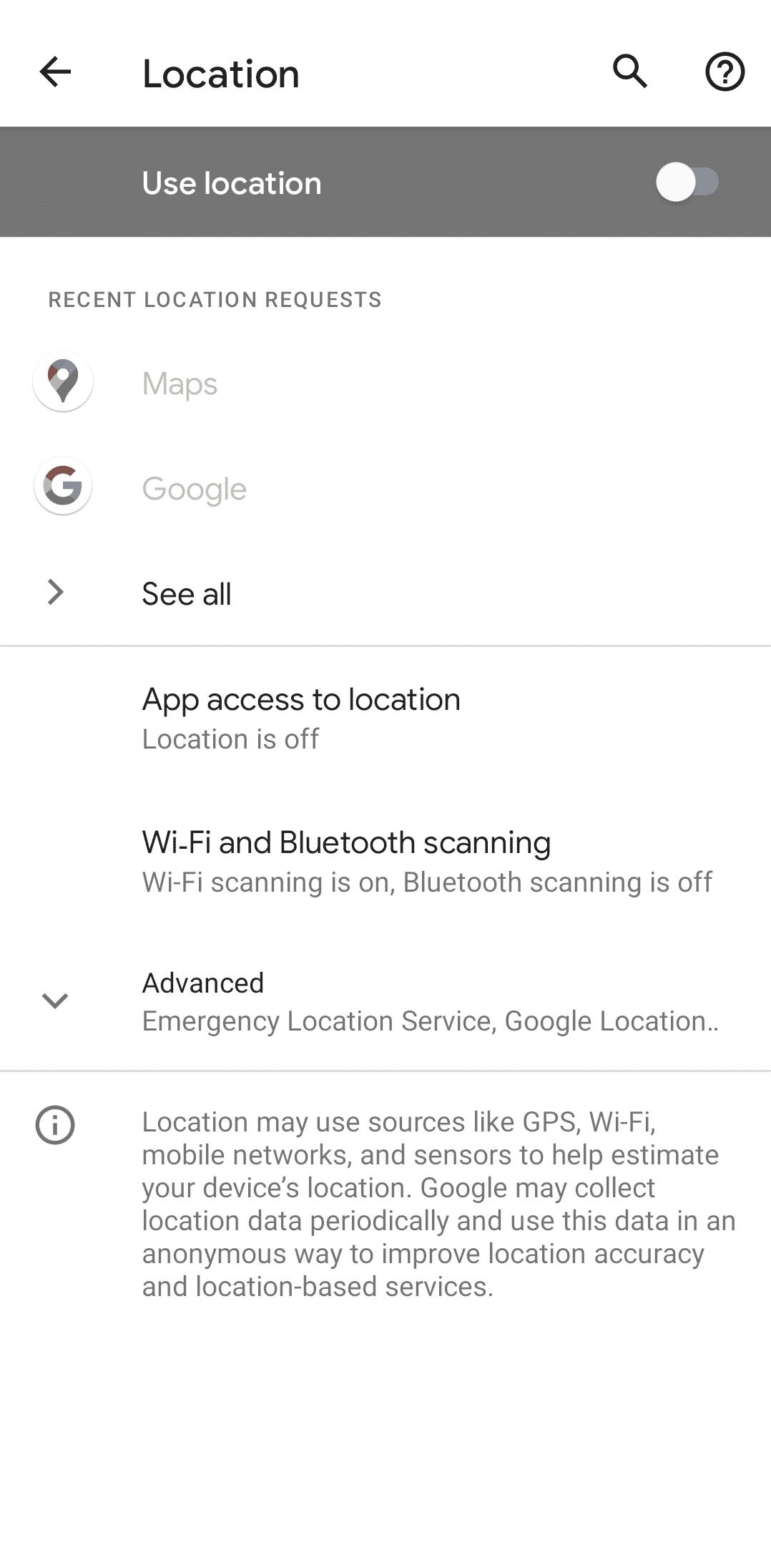
Updates
It is very important to ensure that the operating system and applications are updated periodically. Updates are either to add new features and functions or to fix existing security bugs in the operating system or the applications.
Updating the Operating System
- From the “Settings” menu, tap “Security” as shown in the following picture:
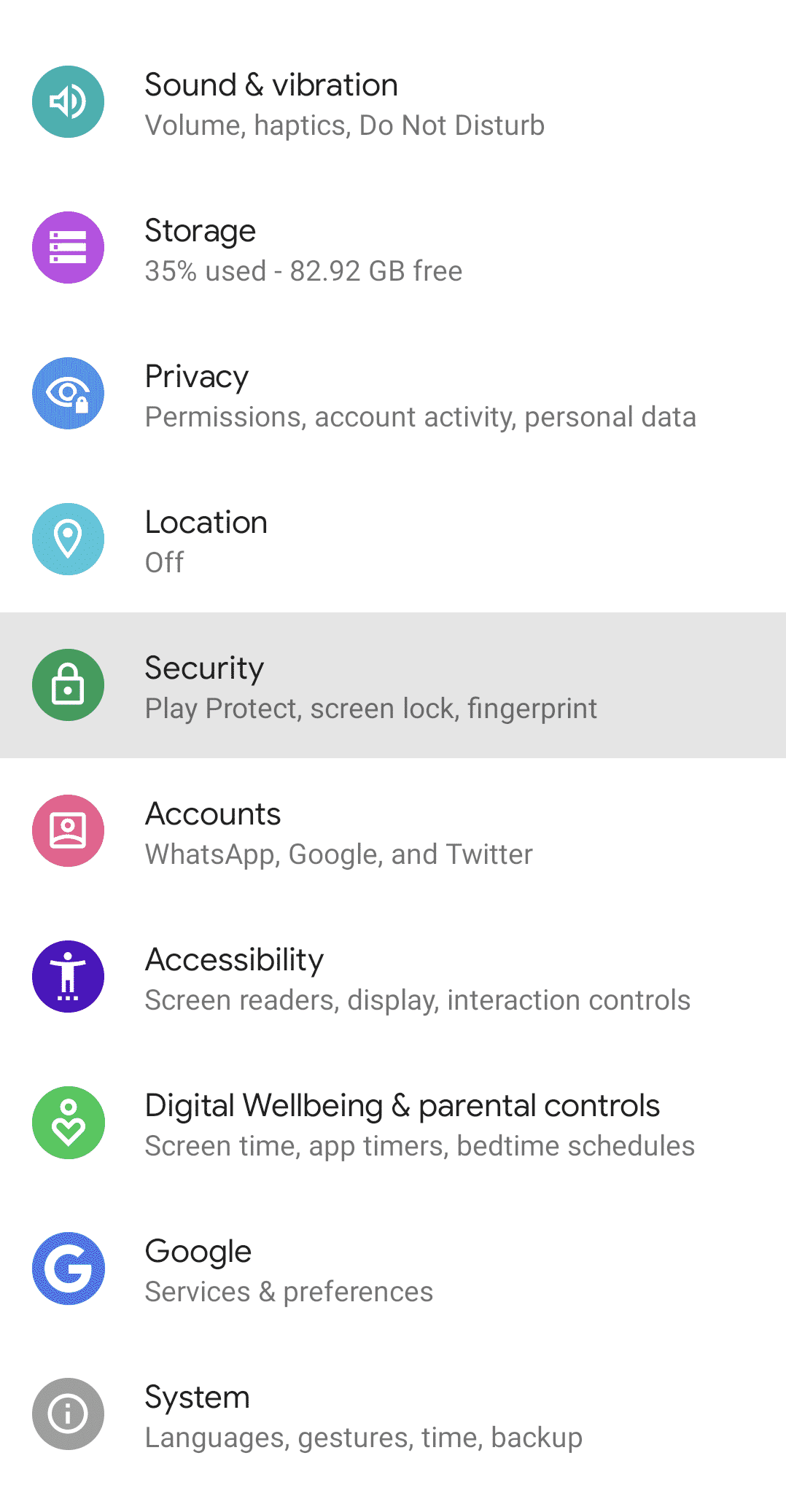
- The following menu will appear, from which we can check and install new updates for the operating system.
- Please note that there are monthly security updates for the operating system and for the “Google Play” system, but the date of their arrival varies from device to device depending on the type of device used.
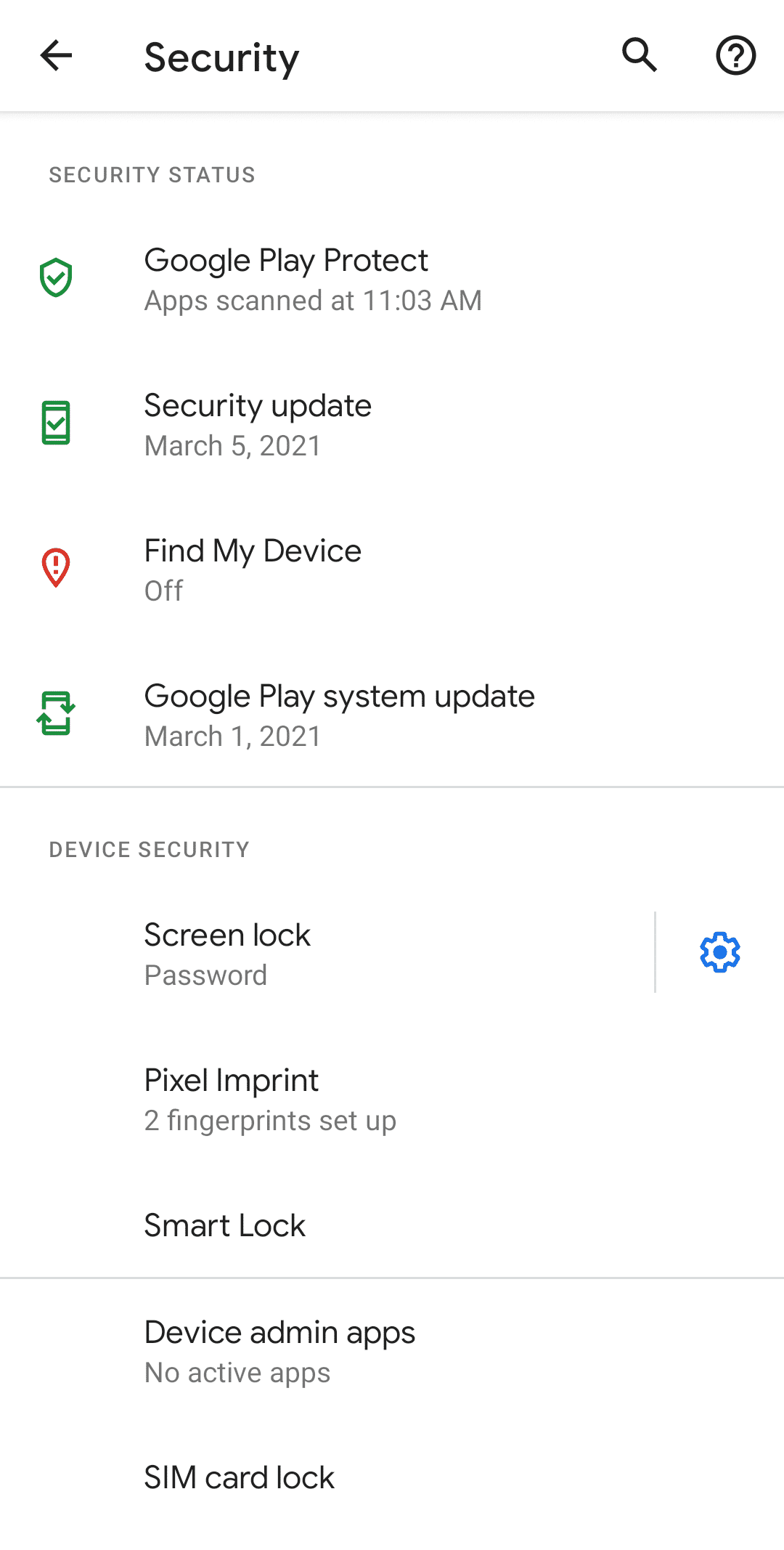
- Tap “Security update” to check if there is a new monthly security update or a new system update as shown in the following picture:
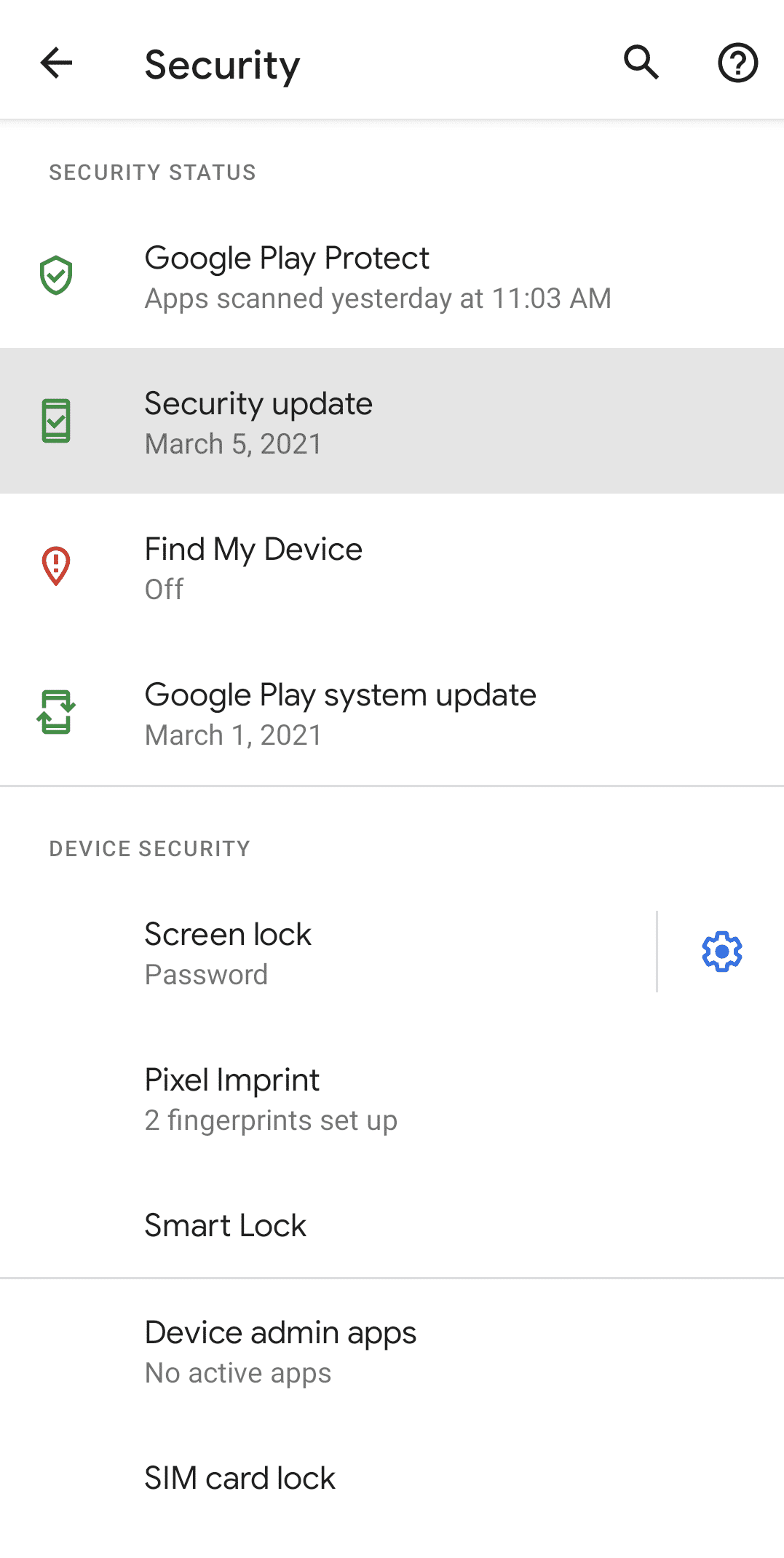
- The following picture will appear, and if the system is updated you will see “Your system is up-to-date”, but you could also tap “Check for update” to search for new updates.
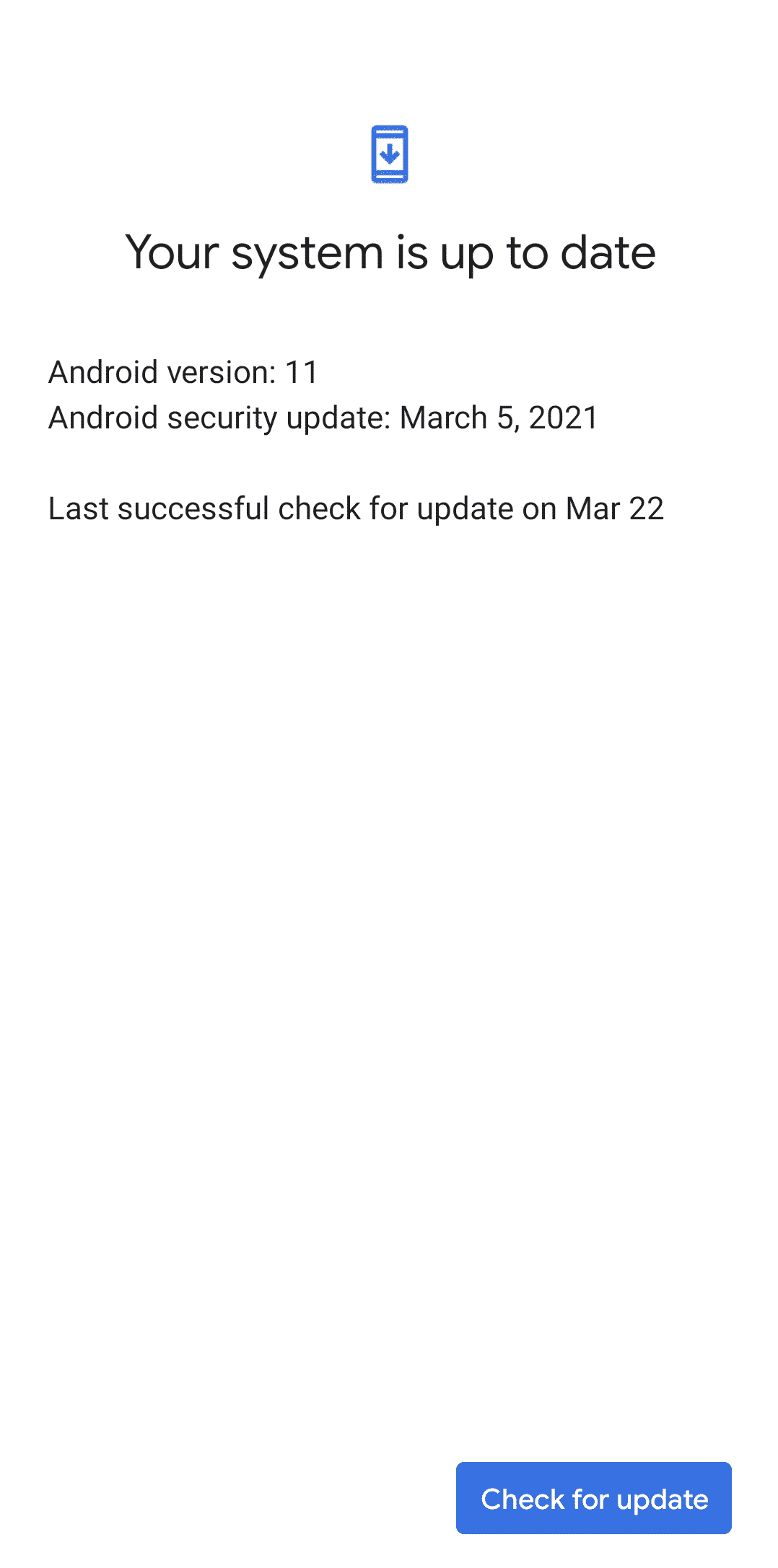
- From the “Security” menu, tap “Google Play system update” to check for new updates for “Google Play”.
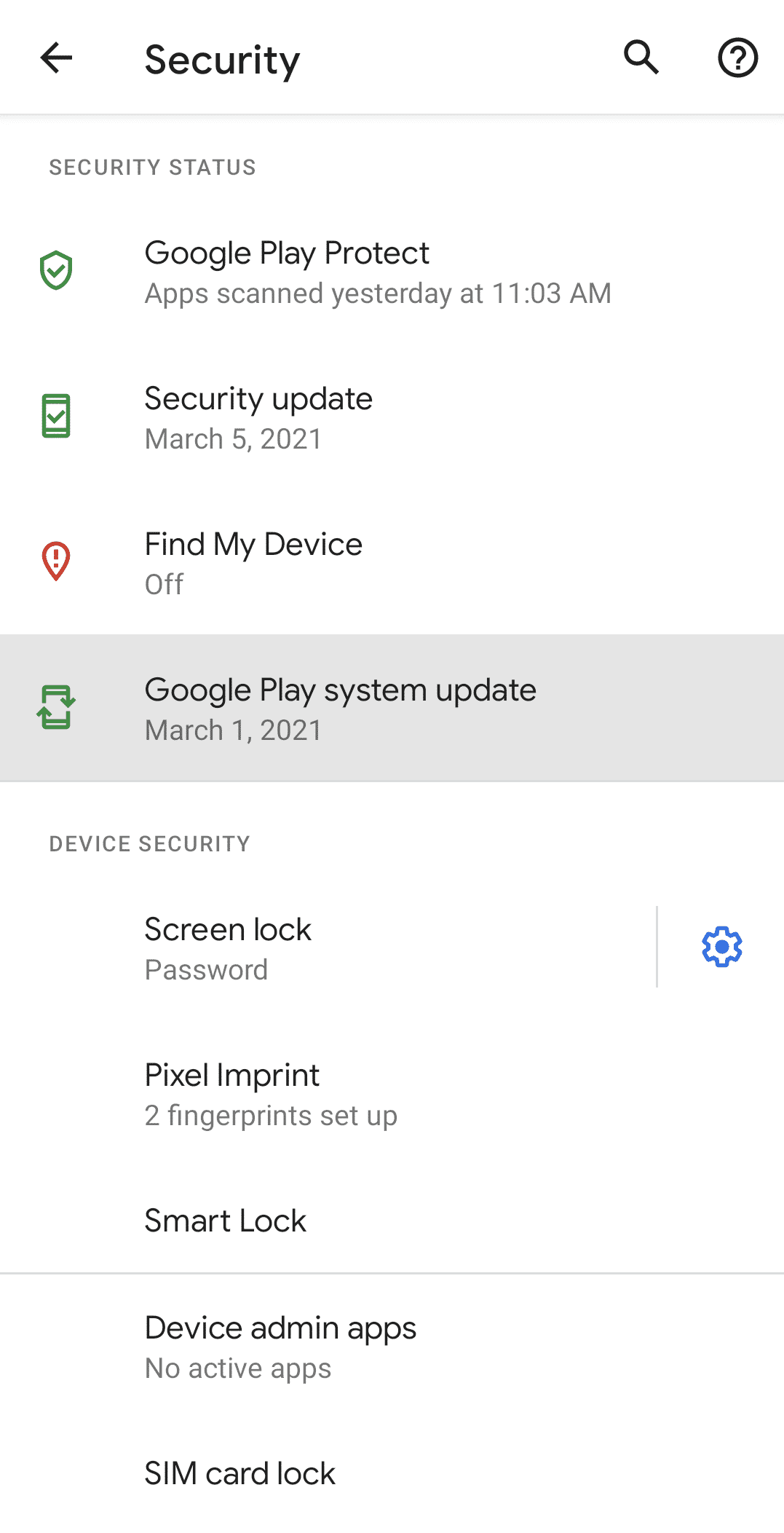
Updating the Applications
- From the “Play Store” application, the user can check for new updates for the applications and ensure that they are up-to-date.
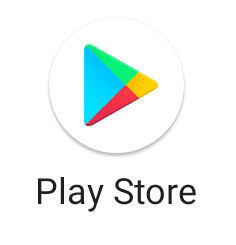
- After accessing the application, tap on the far right of the screen and from the menu choose “My apps & games”, and you will see a list of the applications installed on the device.
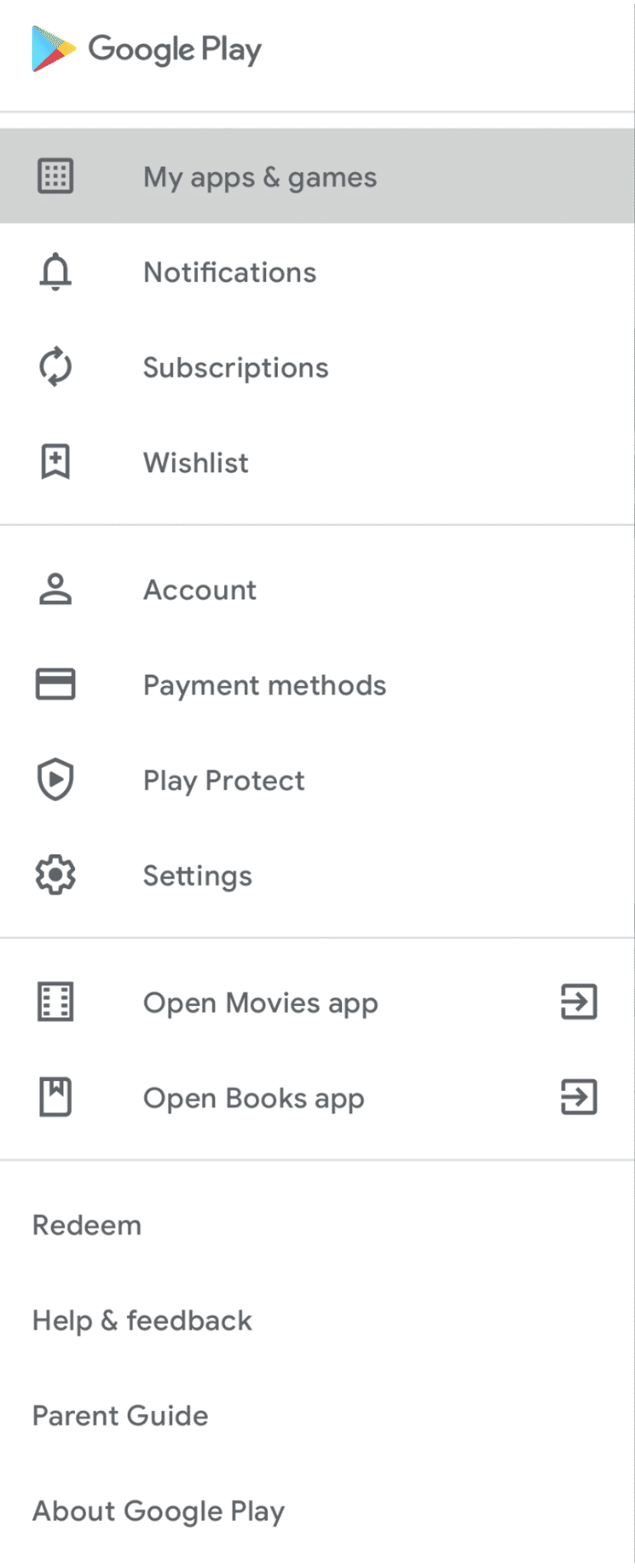
- A list of applications that need updates will appear, tap “Update all” to update all of them.
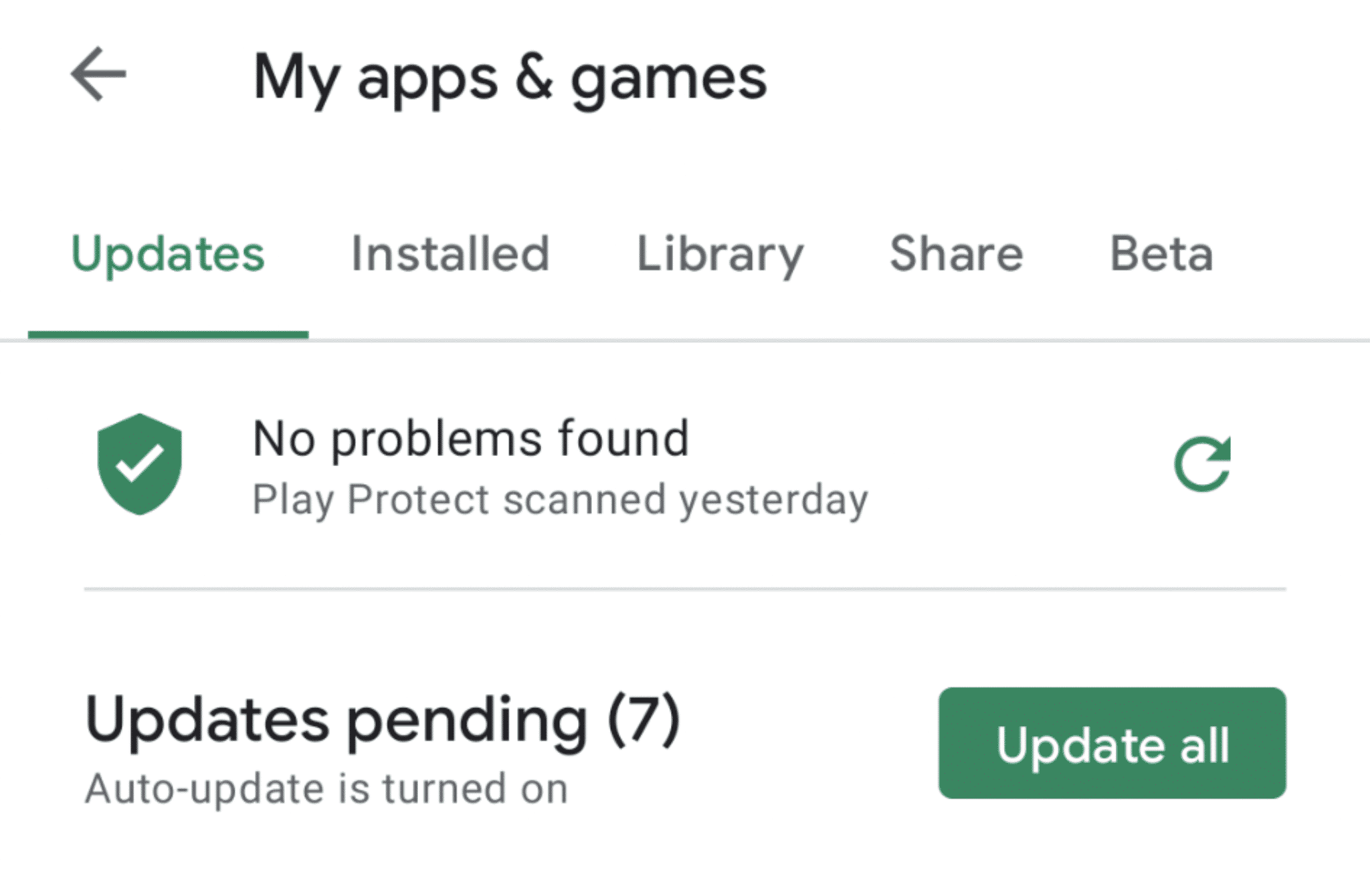
Screen Lock Options
It is extremely important to use a screen lock to prevent access to the phone, its use and access to its contents from anyone other than the user, and it is recommended to use a strong password to lock the screen to secure the phone and the data and information on it.
- From the “Settings” menu, tap “Security” as shown in the following picture:
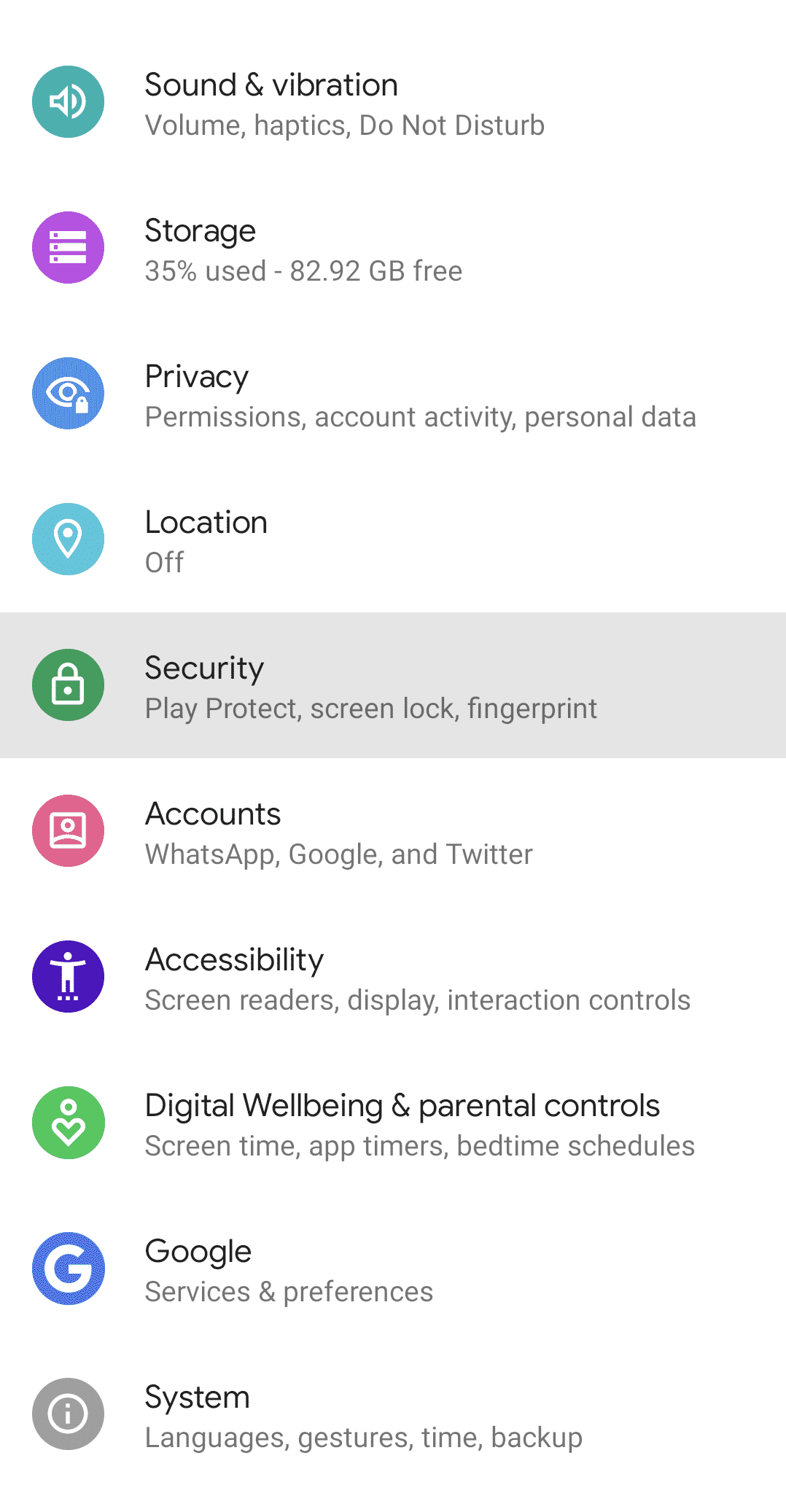
- From the menu tap “Screen lock”.
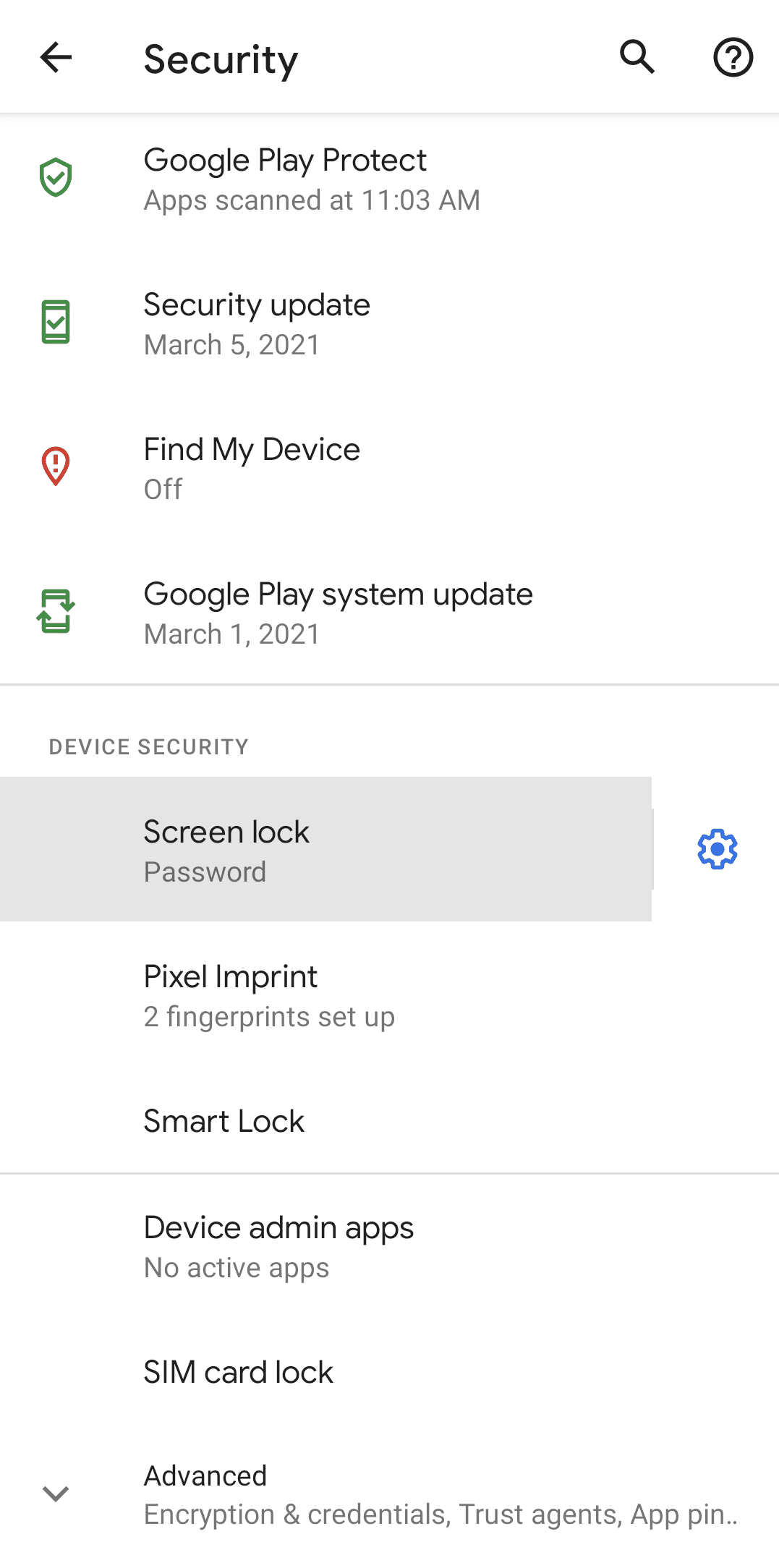
- The following options will appear, as the user can choose a pattern, pin or password for screen lock. It is recommended to use a password composed of letters of numbers.