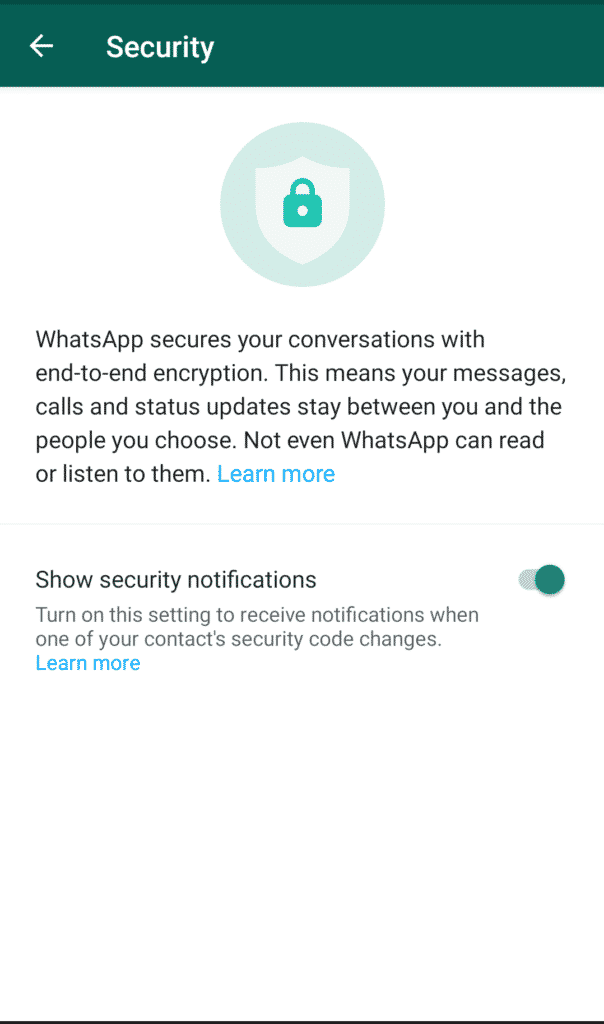Back to the guide home page >>
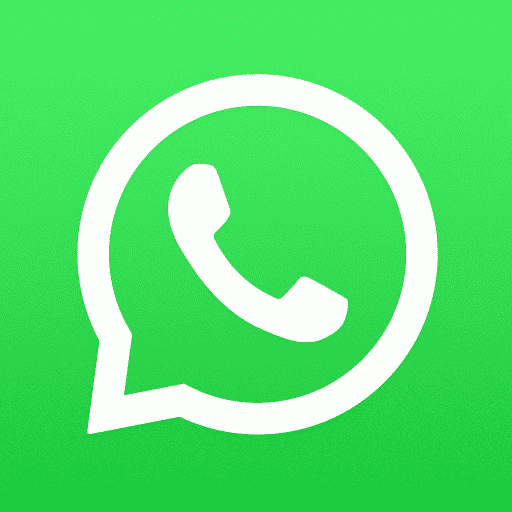
“WhatsApp” is an instant messaging application developed by Facebook and uses end-to-end encryption. WhatsApp can be used on Android and iOS smartphones, and on Microsoft Windows, Mac OS, and GNU / Linux computers after registering with a mobile phone number. “WhatsApp” provides a number of security and privacy options, including protecting access to the application with a password.
- ًWebsite: :https://www.whatsapp.com
- Download WhatsApp for Android
- Download WhatsApp for IOS
Privacy and Security Options in “WhatsApp”
- Tap the settings icon in the top right of the screen.
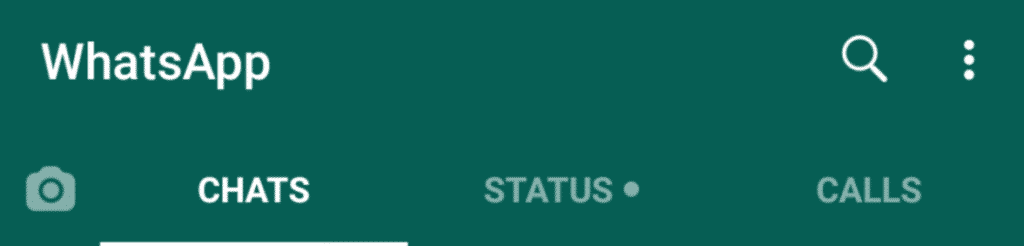
- From the menu, choose “Settings”.
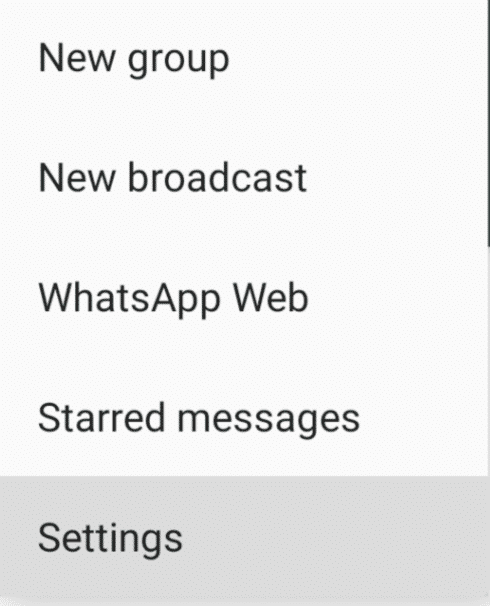
- From the menu, choose “Account” then “Privacy” to access the privacy settings.
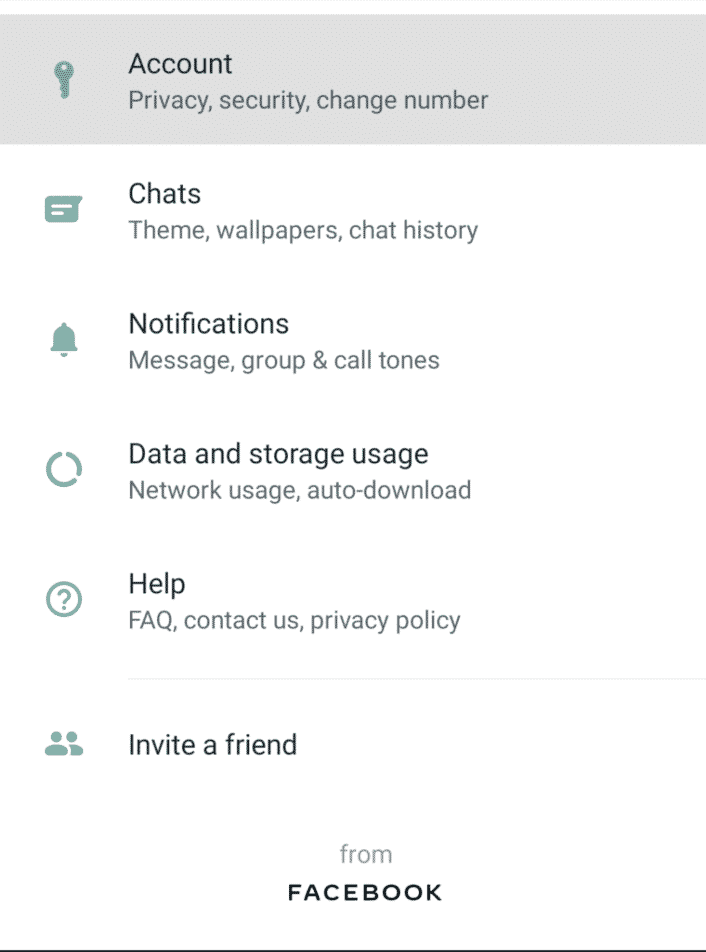
- From the menu, choose “Account” then “Privacy” to access the privacy settings.
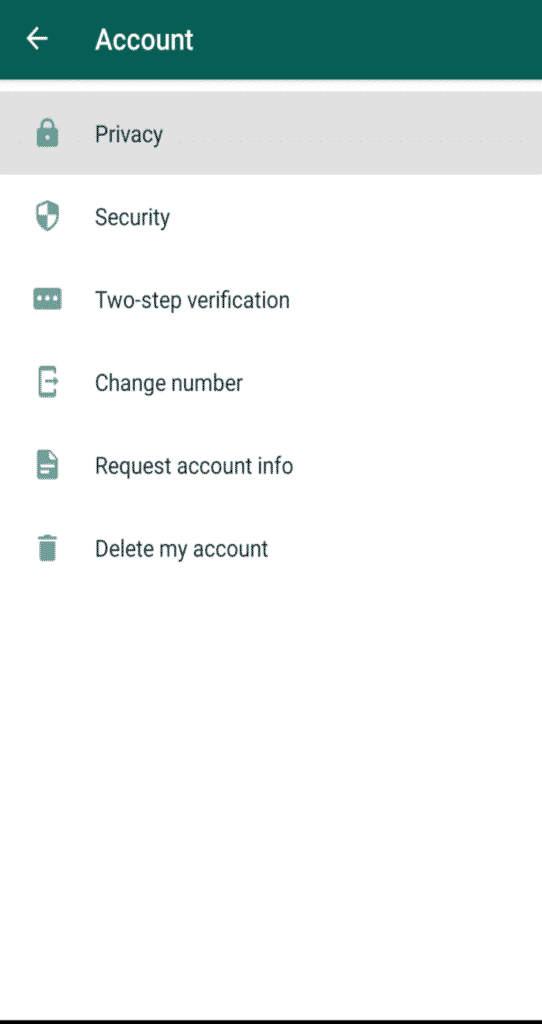
- Through the settings shown in the following picture, the user can control the data they share with the other users, such as “Profile photo, Last seen and About” and it is possible to specify sharing this data with “Everyone, My contacts or Nobody”.
- From this menu also, the user can disable “Read receipts” in conversations with individuals, and if read receipts are disabled, the user will not be able to see read receipts from other parties in the conversation.
- It should be noted that WhatsApp does not allow this feature to be disabled in group conversations, as read receipts will always appear in group conversations.
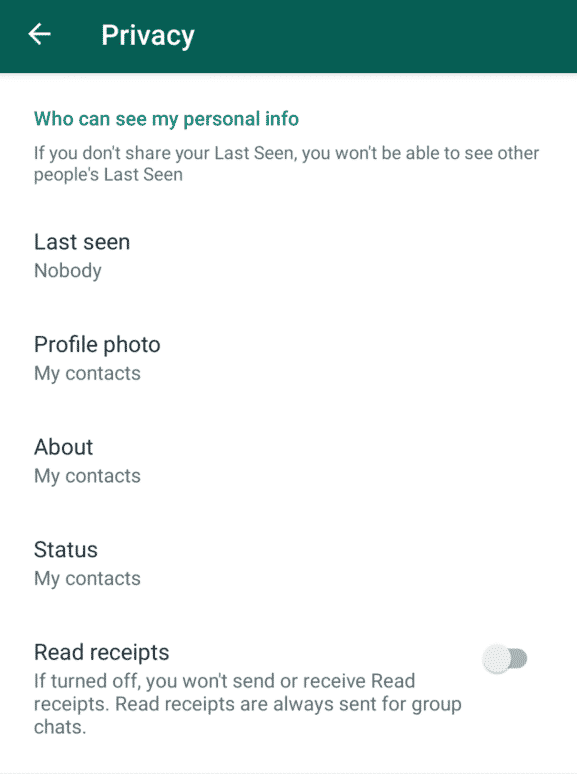
Fingerprint Lock
- Also from “Privacy”, tap “Fingerprint lock” as shown in the picture, to activate accessing WhatsApp through your smartphone’s fingerprint. When activating this feature, you will be asked to use your fingerprint every time you want to access WhatsApp.
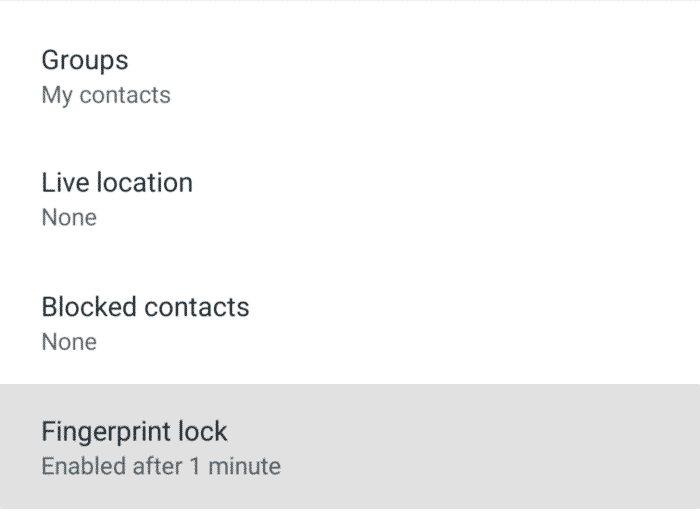
- You can specify a period of time for WhatsApp to automatically lock accessing the application in case of inactivity, as shown in the following picture.
- You can also choose if you want to show or hide content about the sender and the message in notifications when receiving a new message.
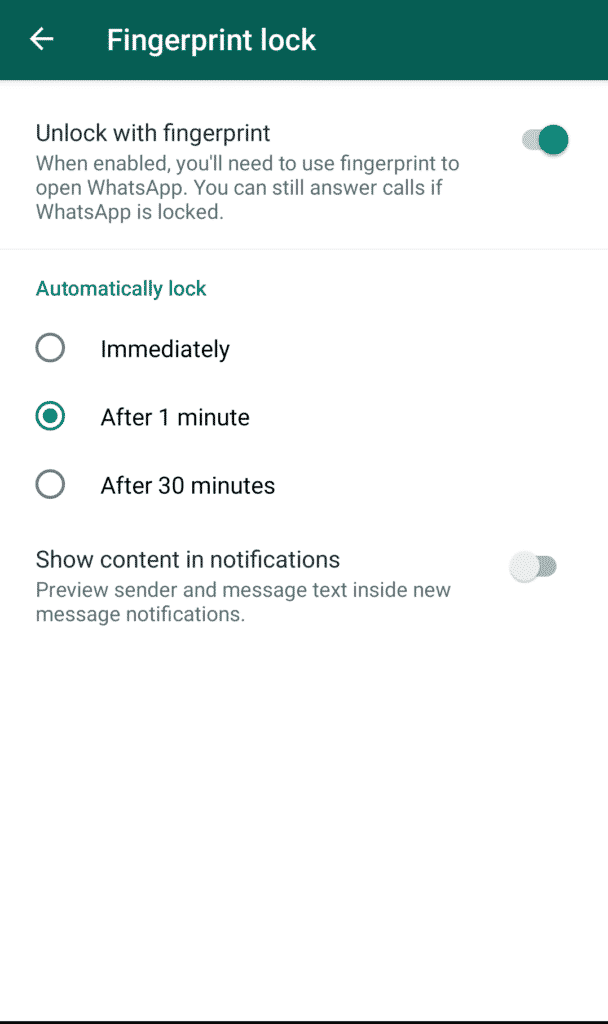
- After activating this feature, the screen will appear as in the following picture every time you want to use “WhatsApp”.
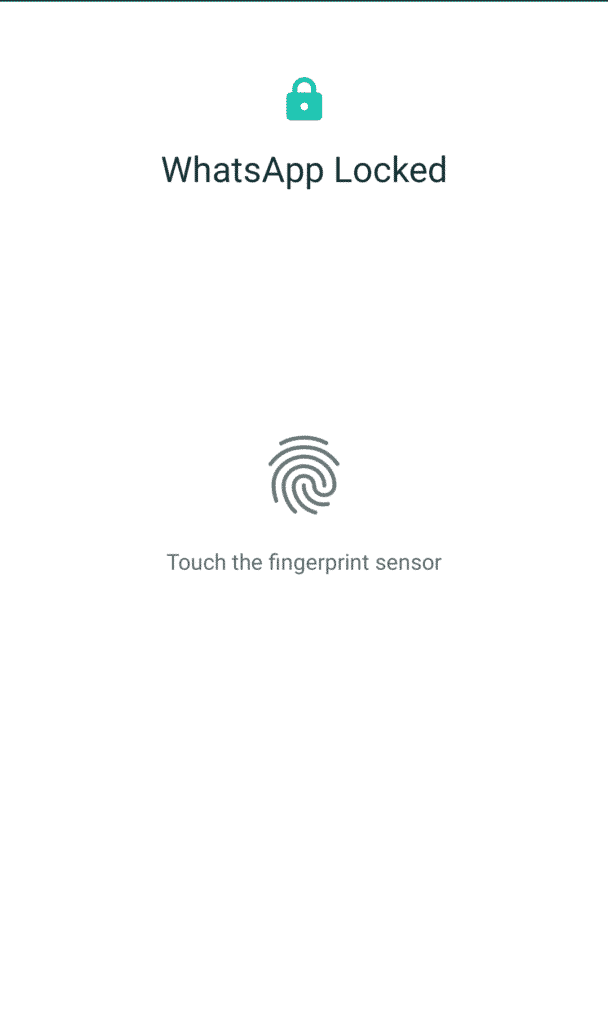
Two-step Verification
- If activated, the user will be asked to enter a PIN if they want to register their phone number again to use “WhatsApp”.
- To activate this feature, tap “Account”, then “Two-step verification” as shown in the following picture.
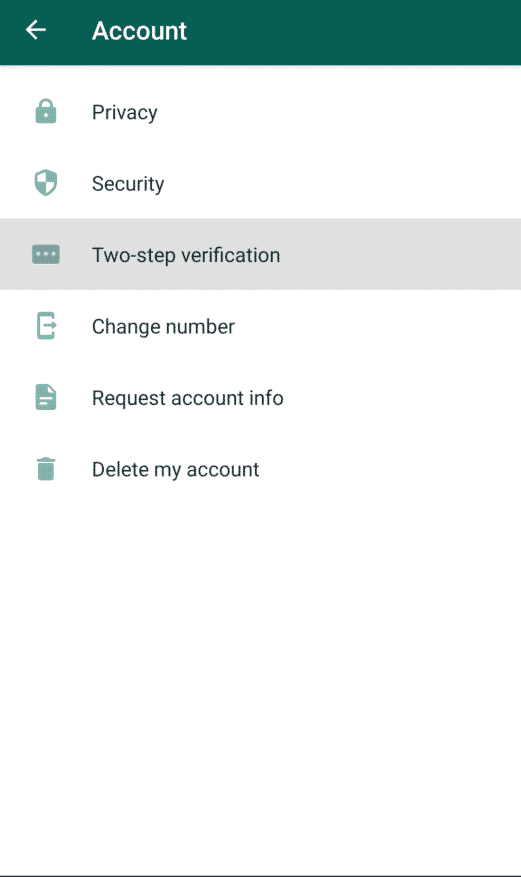
- Tap “Enable”, then choose a six-digit PIN.
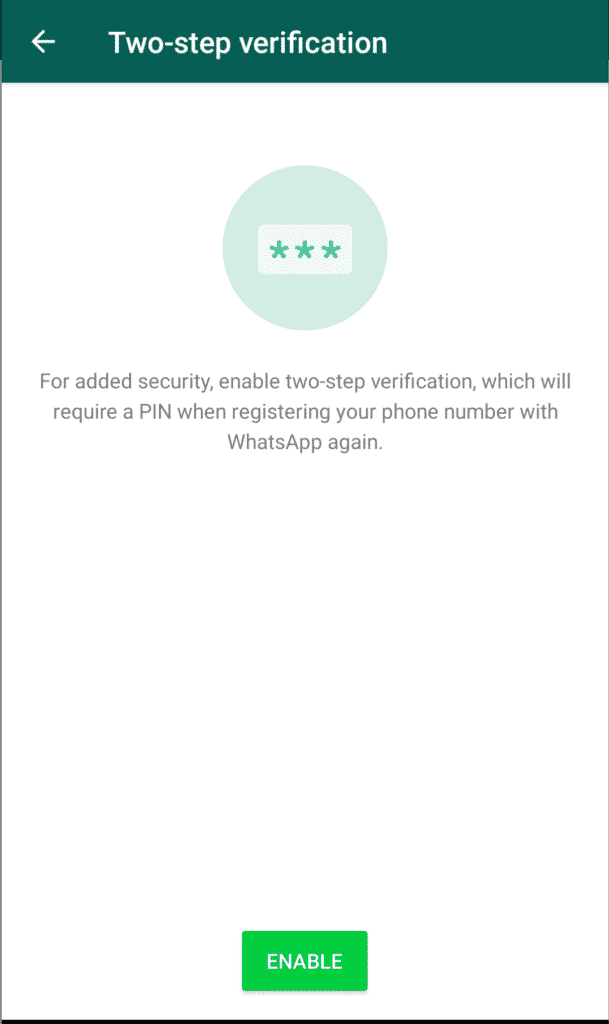
Verify Security Code
“WhatsApp” provides a security code for each user so they can verify that encryption is working properly. To verify safety code with any user, follow the upcoming steps:
- From any conversation tap the settings icon, then from the menu choose “View contact”.
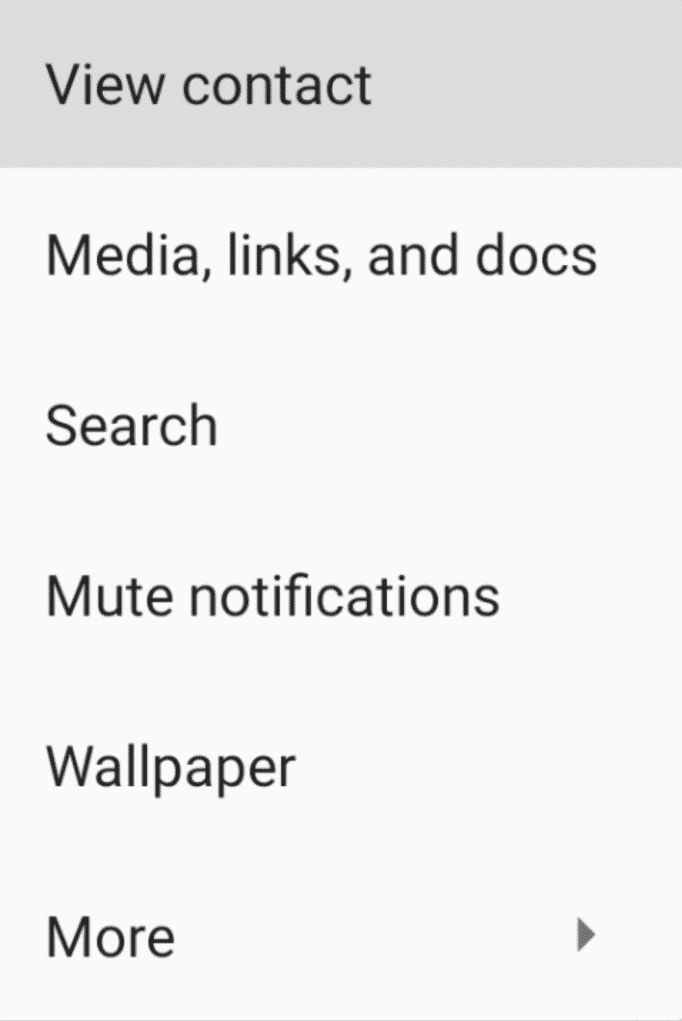
- From the menu, tap “Encryption” to verify security code.
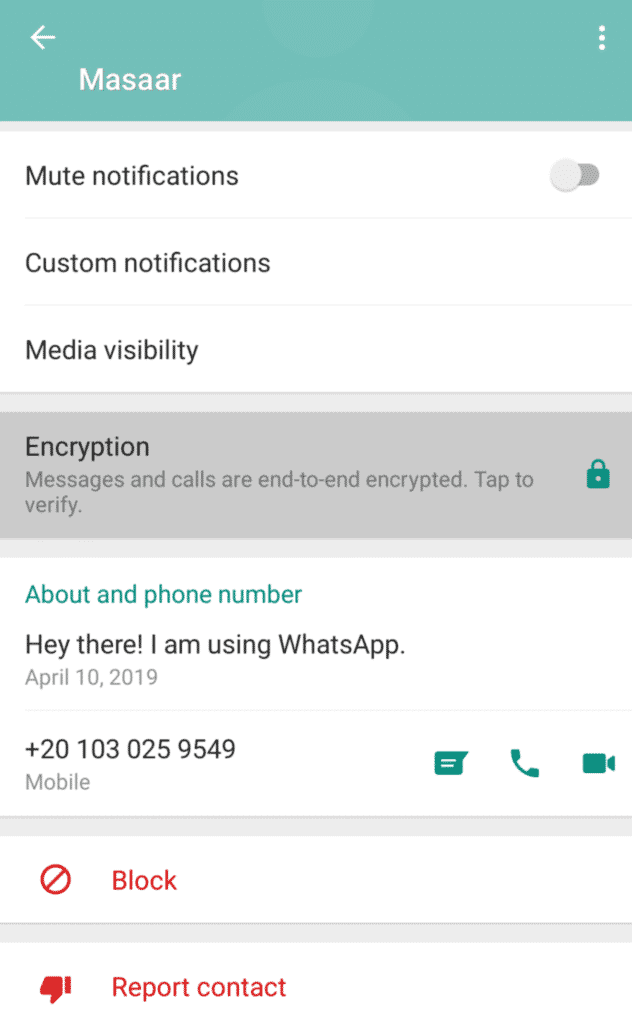
- You’ll see the user’s security code, and to verify that encryption is working properly, you can compare the code on your device, with the code on the user’s device, or you can scan their code or ask them to scan yours.
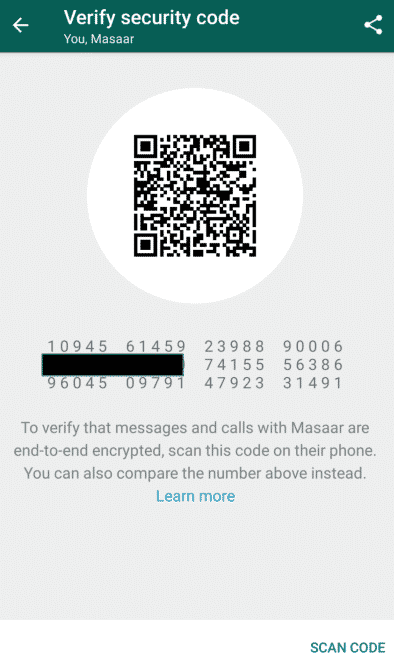
Security Notifications
You can ask “WhatsApp” to send you a notification when one of your contact’s security code changes, to activate this feature, follow the upcoming steps:
- From “Account” choose “Security” as shown in the following picture:
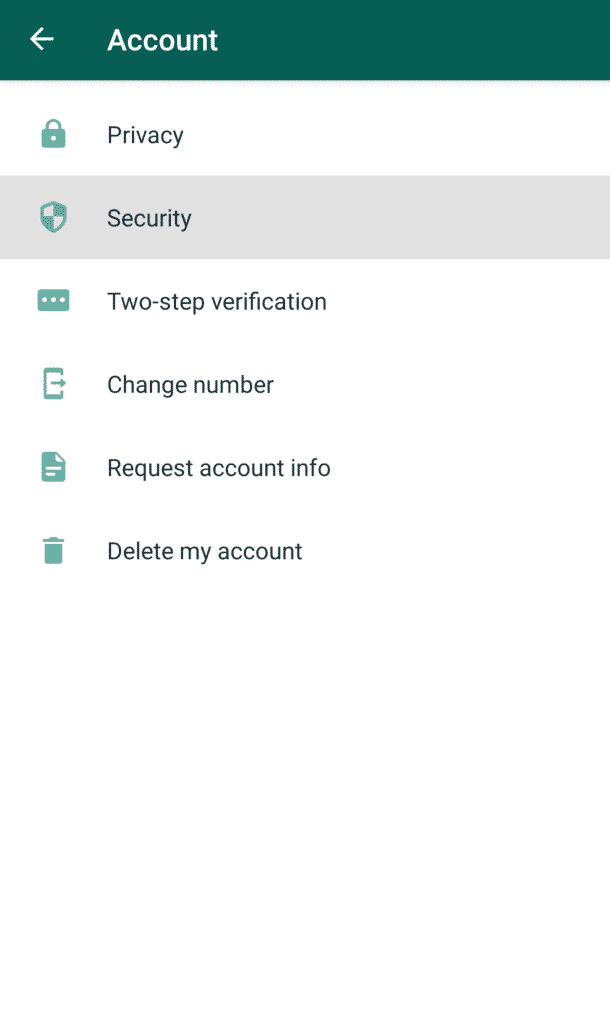
- Tap “Show security notifications” to activate this feature.