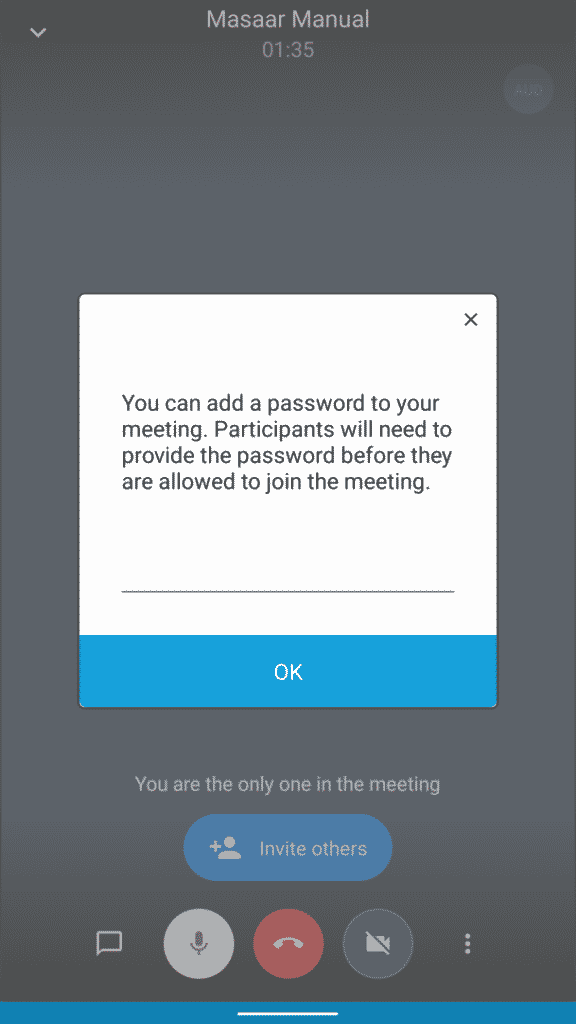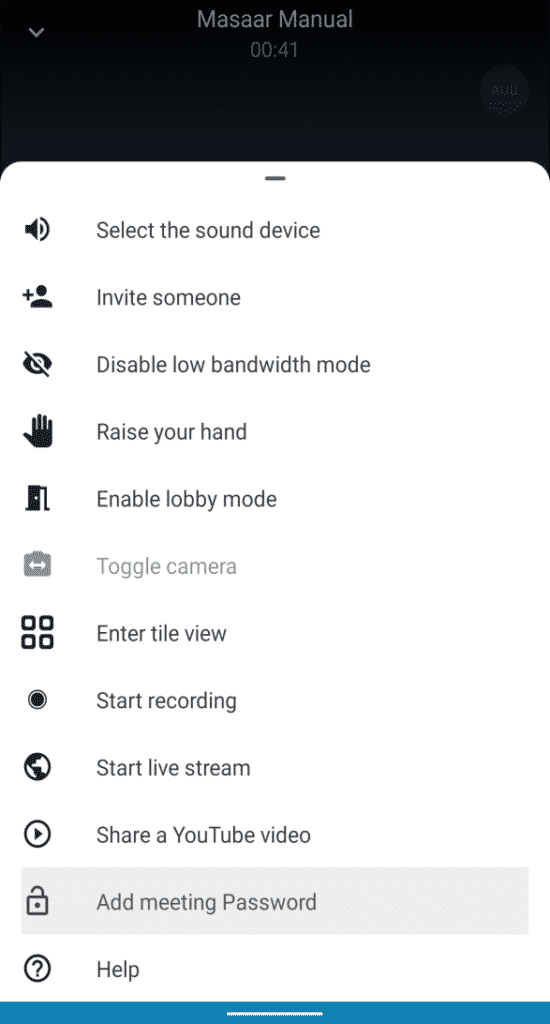Back to the guide home page >>
Website:https://jitsi.org
Download Jitsi for Android
Download Jitsi for IOS
“Jitsi” is an open source software for audio and video conferencing that uses end-to-end encryption, it can be used on computers through any web browser, without the need to install any software, or through mobile phones via “Jitsi Meet” application.
“Jitsi” provides the ability to make calls without revealing identity, and it also provides some features that can be activated to protect meeting rooms, such as protecting the room with a password that all invitees must enter before they are allowed to enter the meeting room.
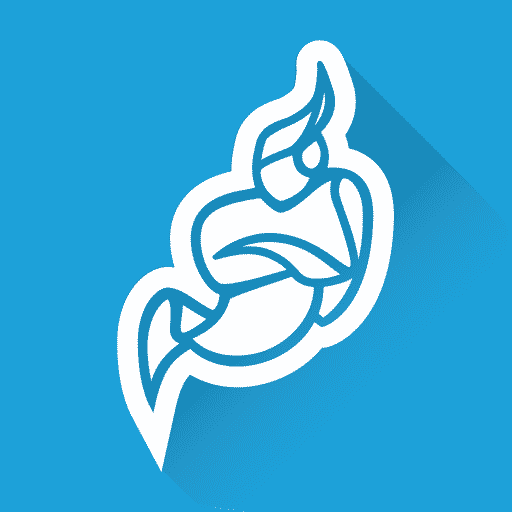
Using “Jitsi” for Meetings via Computers
- From the browser, go to Jitsi’s website (https://meet.jit.si)
- Type the name of the meeting room you want to invite others to, then click Go to create the room.
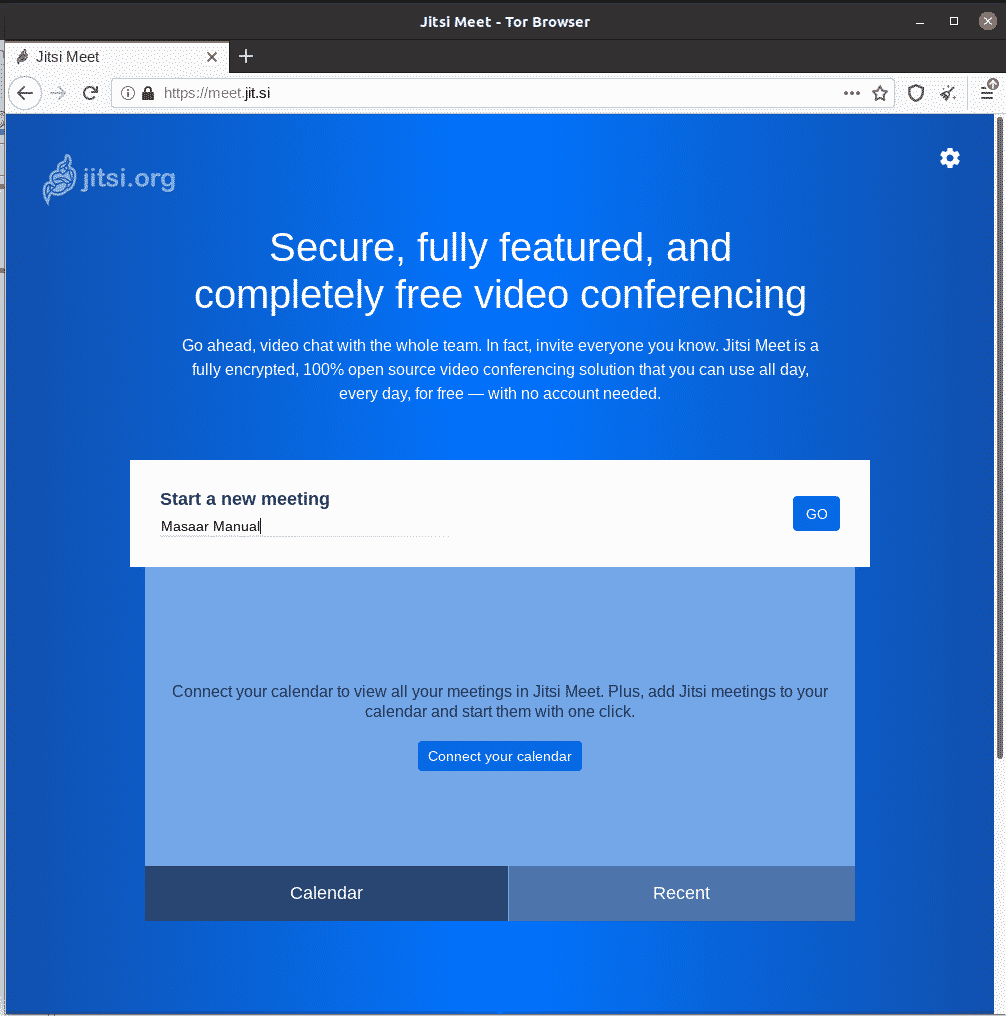
Click “Invite more people” to invite others to the meeting room.
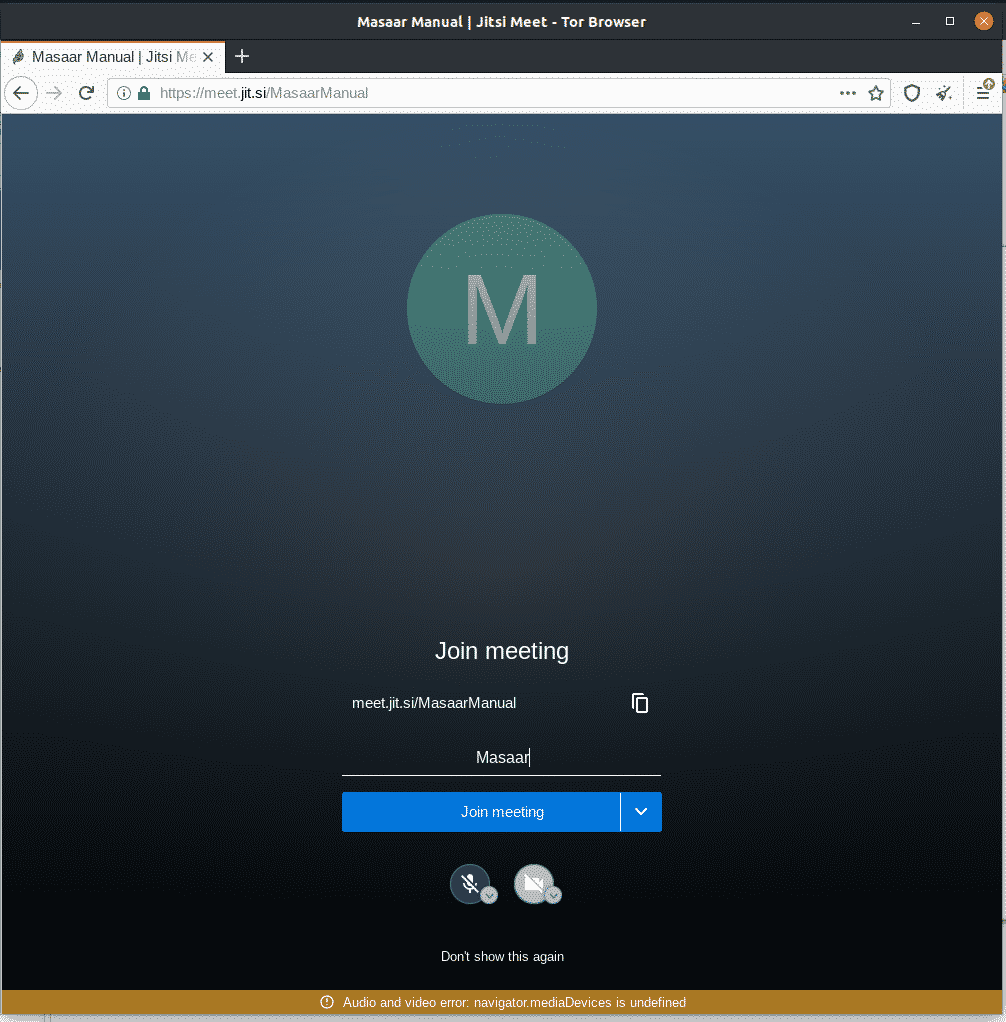
Privacy and Security Options in “Jitsi” for Computers
- “Jitsi” provides some options to keep meeting rooms secured, you can activate these options by following the upcoming steps:
- Click on the security options icon in the bottom right of the screen.
- From the menu, you could choose to activate the following security options:
- Enable Lobby Mode:
- Click “Enable lobby” to activate the feature.
- This feature lets you protect the meeting room by only allowing people to enter after a formal approval by a moderator.
- Protect Room with Password
- Type the password you want to use in the second section, then click “Add password”.
- This feature allows you to protect the meeting room by asking participants to type the password chosen by the moderator before they are allowed to join the meeting.
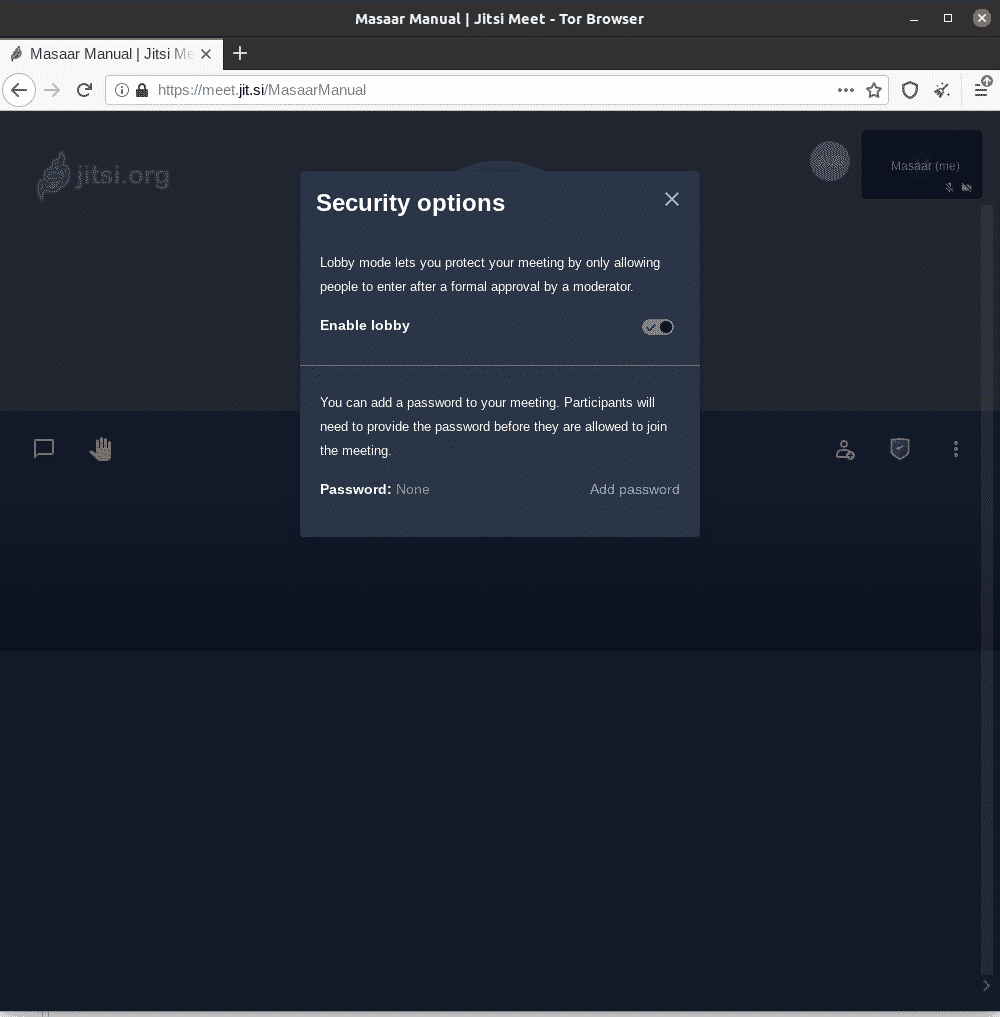
- After activating these features you will notice that the security options icon turned green, which means that one or more security option has been activated.
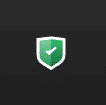
Using “Jitsi” for Meetings via Smartphones
- After installing and opening the application, the following picture will appear, and from the top right of the screen you can choose whether you want to make video or voice call.
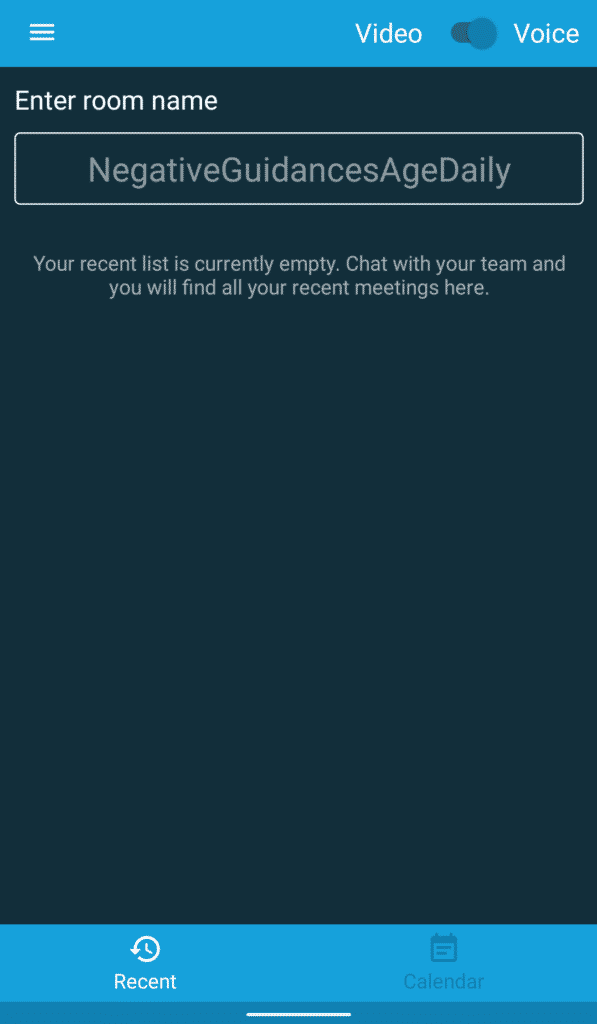
- Type the name of the room you want to create then tap “Create / Join”, it is also possible from the same box to join rooms created by others by searching for the room’s name or its link.
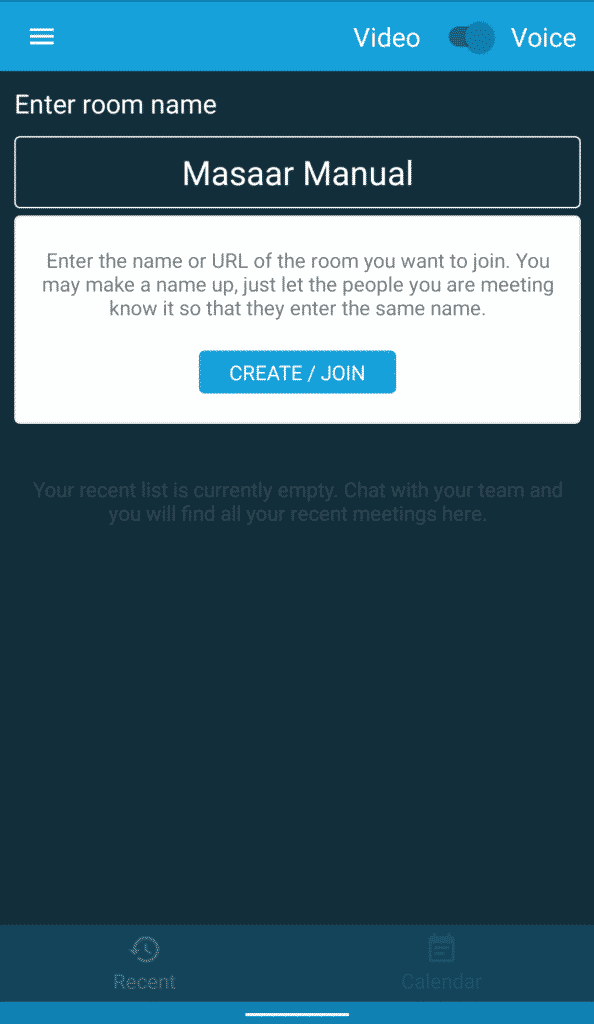
- The following picture will appear, indicating the start of the call, tap on “Invite others” to invite others to the room.
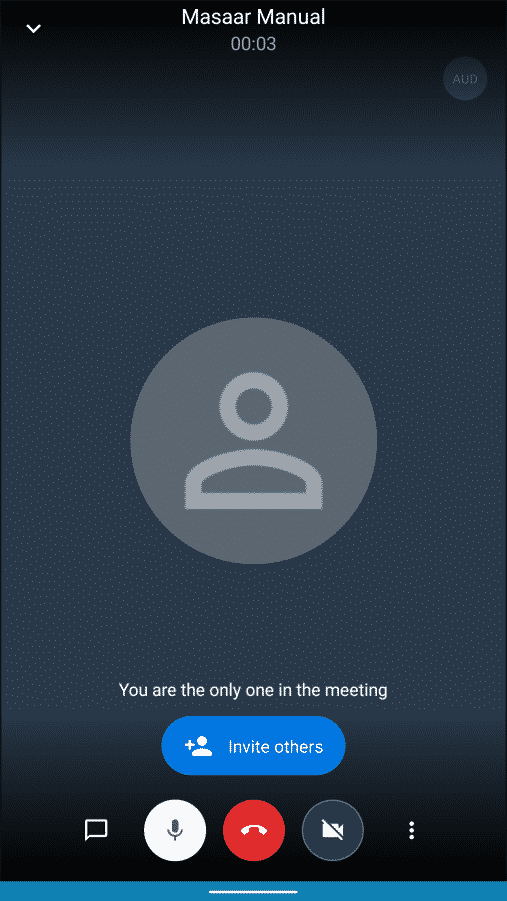
- The room’s link will appear, through which you can invite others to join the room by copying the link and sharing it with others.
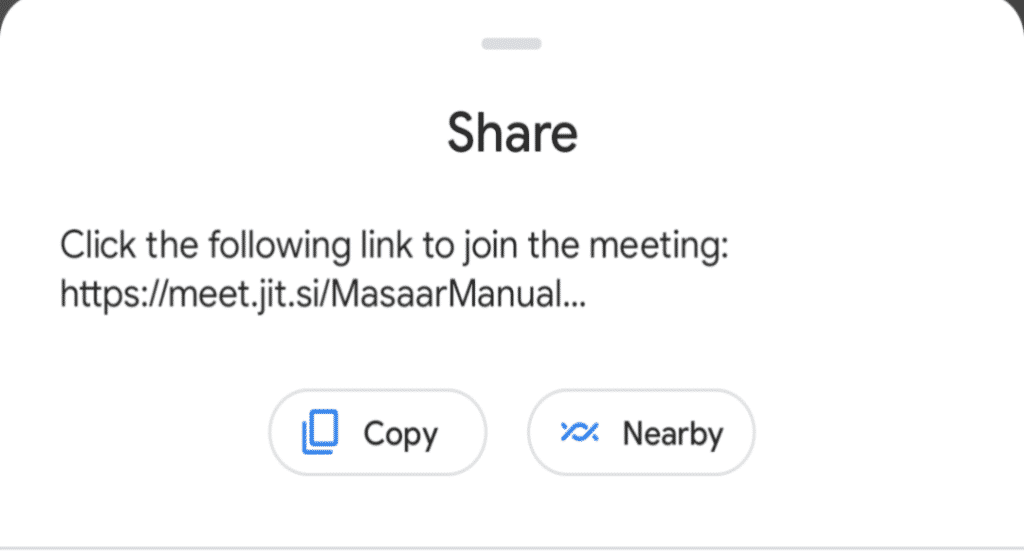
Privacy and Security Options in “Jitsi” for Smartphones
“Jitsi” provides some options to keep meeting rooms secured, you can activate these options by following the upcoming steps:
Enable Lobby Mode
- From the bottom right of the screen, tap the settings icon.
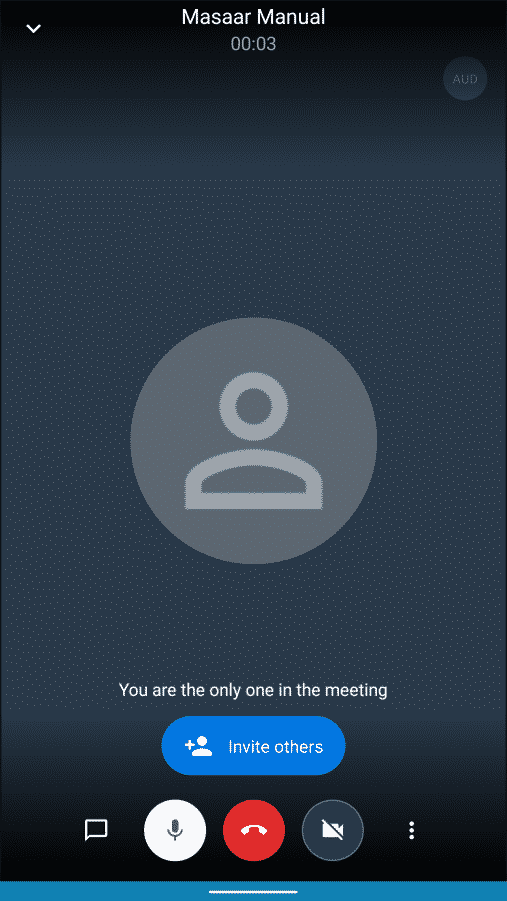
- From the menu, tap “Enable lobby mode”, then tap “Enable” to activate the feature.
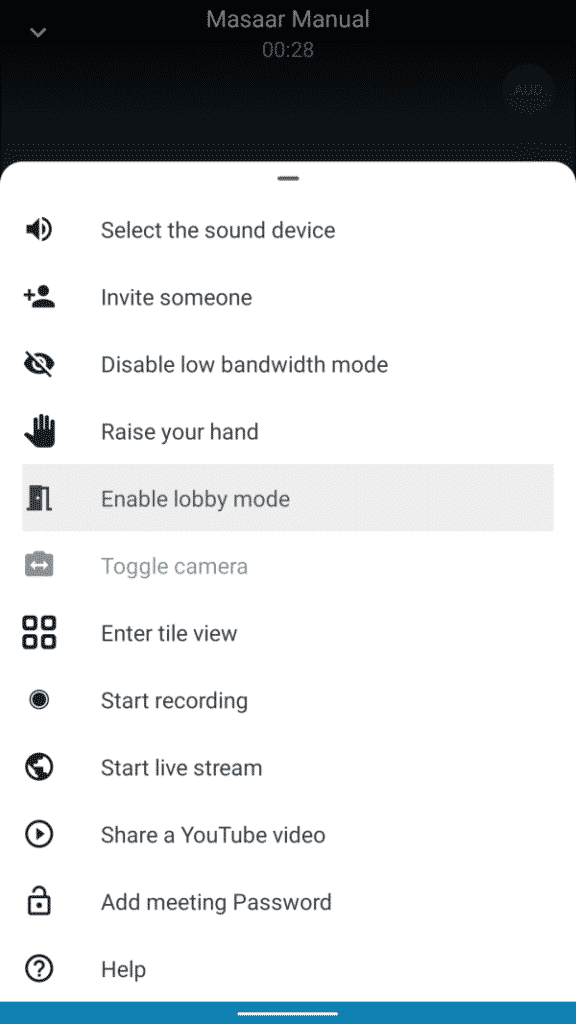
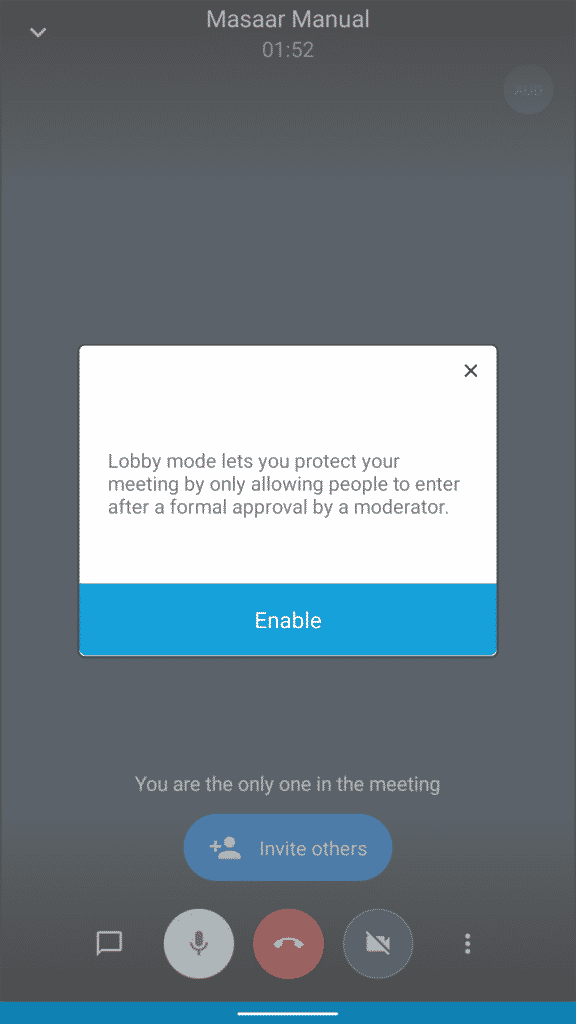
Protect Room with Password
- From the bottom right of the screen, tap the settings icon.
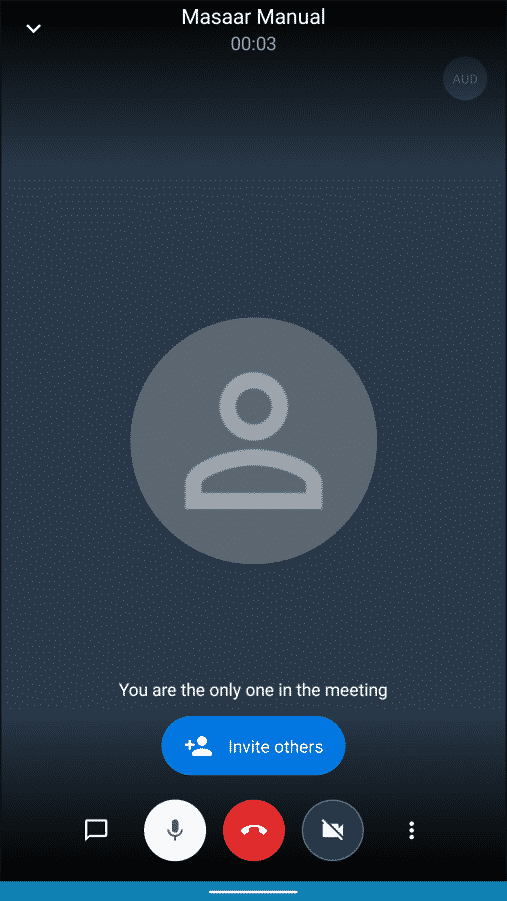
- From the menu, tap “Add meeting Password”, then type a password and tap “OK” to activate the feature.
- This feature allows you to protect the meeting room by asking participants to type the password chosen by the moderator before they are allowed to join the meeting.