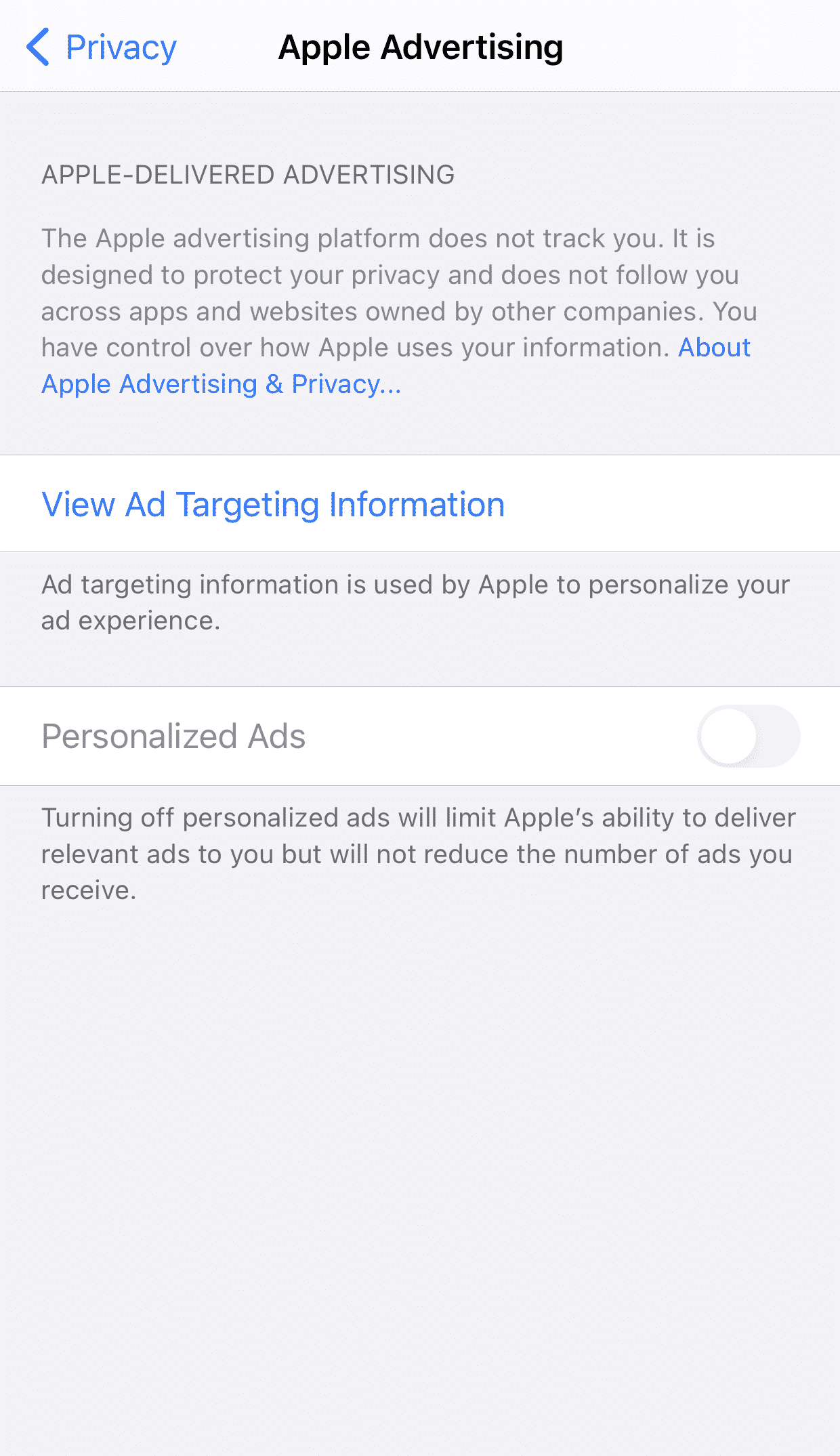Privacy and Security Options in iOS
Notifications
From “Notifications”, users can control which information appears on screen when it’s locked, such as the content of messages from instant messaging applications.
- From the “Settings” menu, tap “Notifications” as shown in the following picture:
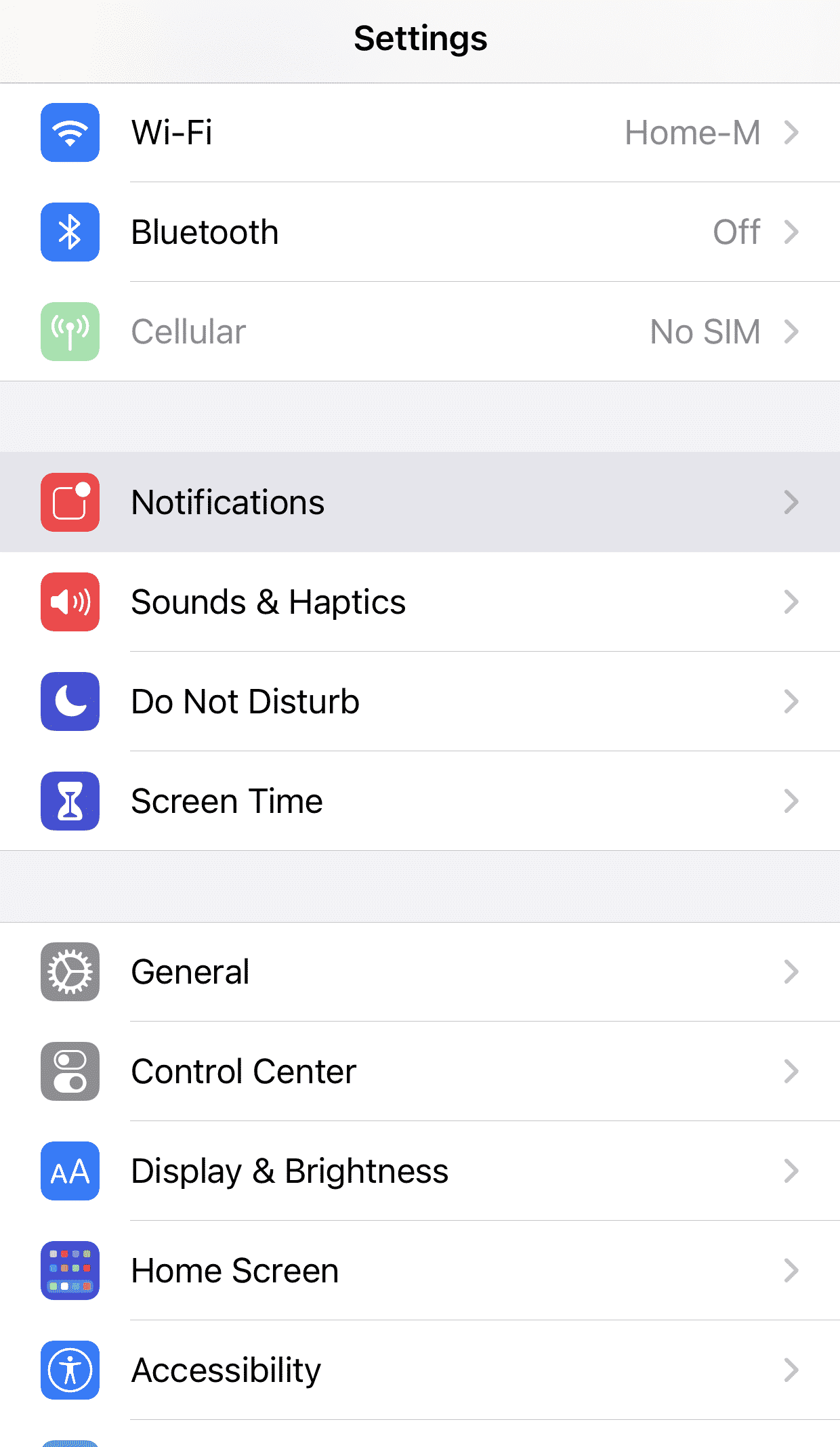
- Tap “Show Previews”, as shown in the following picture:
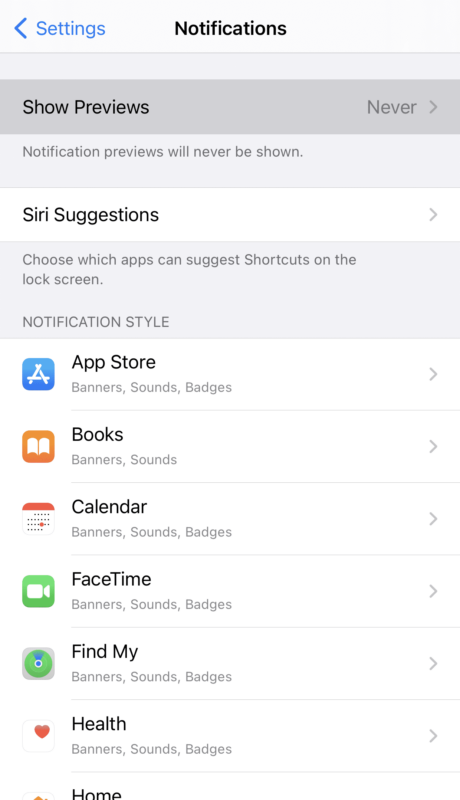
- Three options will appear, and they are:
1. “Always”, which allows all the content of the notifications to appear.
2. “When Unlocked”, which allows the content of the notifications to appear only when the device is unlocked.
3. “Never”, which means the content of the notifications will not appear at all, and it is recommended to use this option.
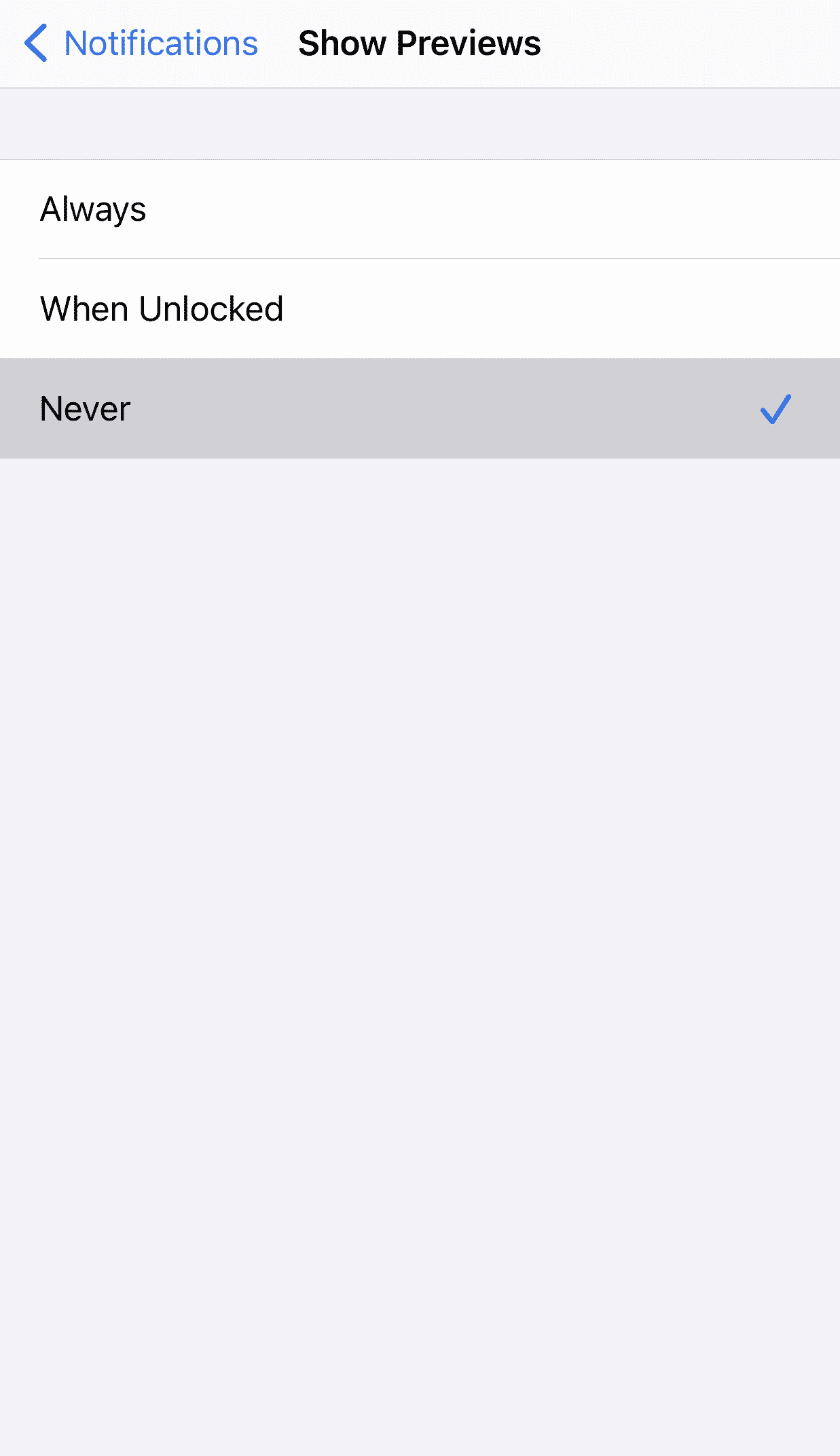
Updates
It is very important to ensure that the operating system and applications are updated periodically. Updates are either to add new features and functions or to fix existing security bugs in the operating system or the applications.
Updating the Operating System
- From the “Settings” menu, tap “General”.
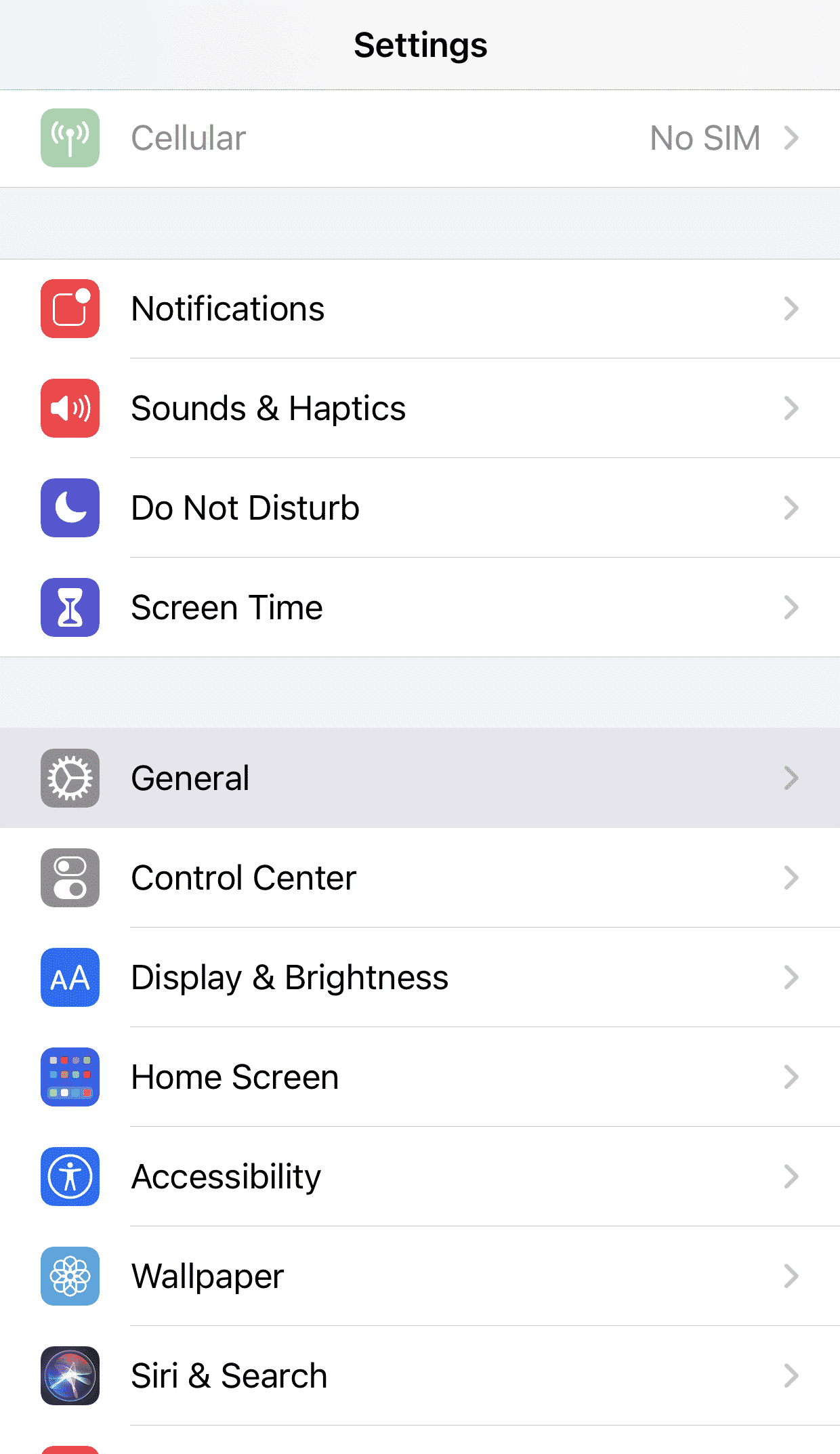
- From the menu, tap “Software Update”, so the system would search for any new updates.
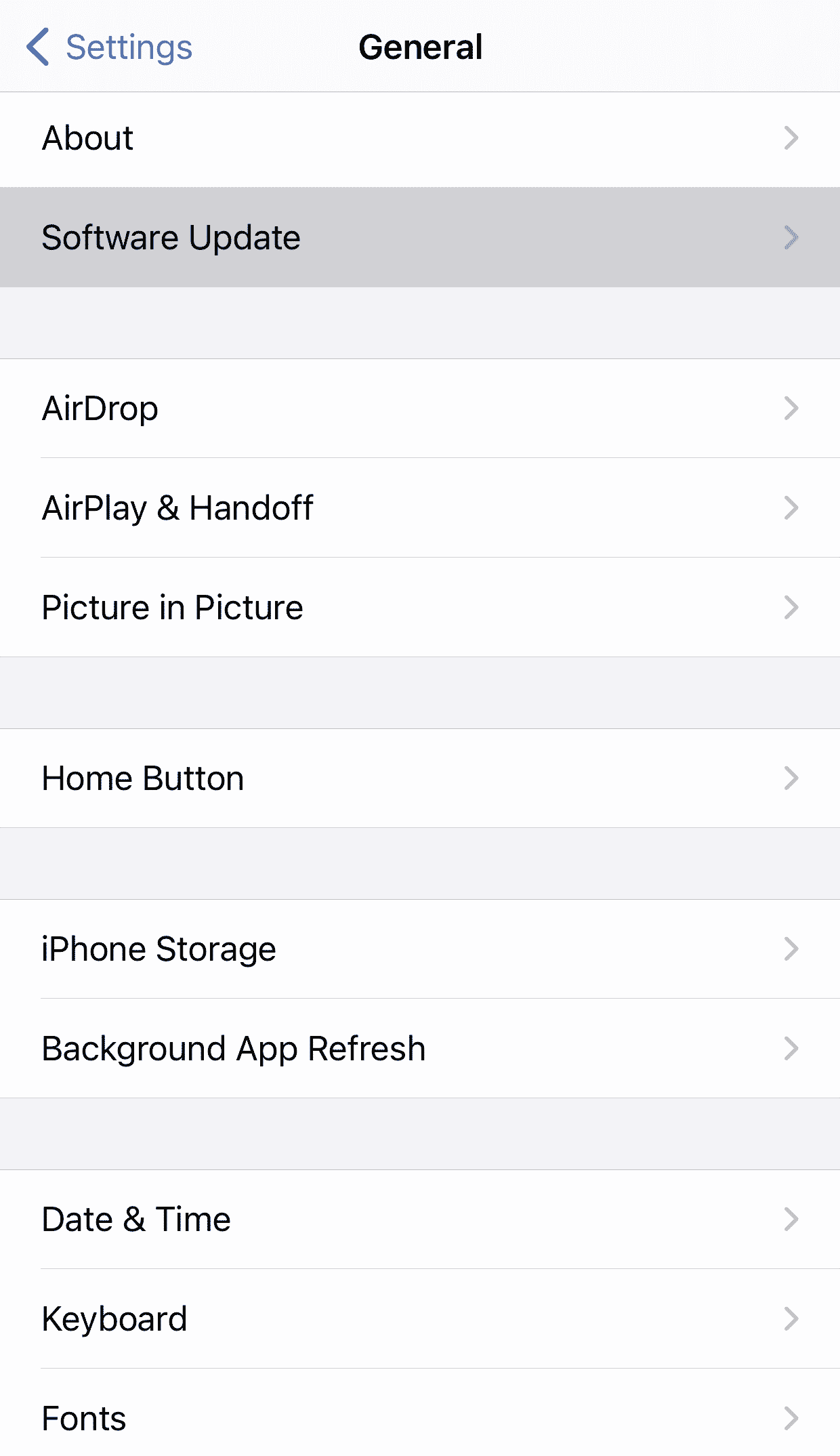
- After the search for updates is finished, the following picture will appear, tap on “Automatic Updates” to activate the automatic updates feature.
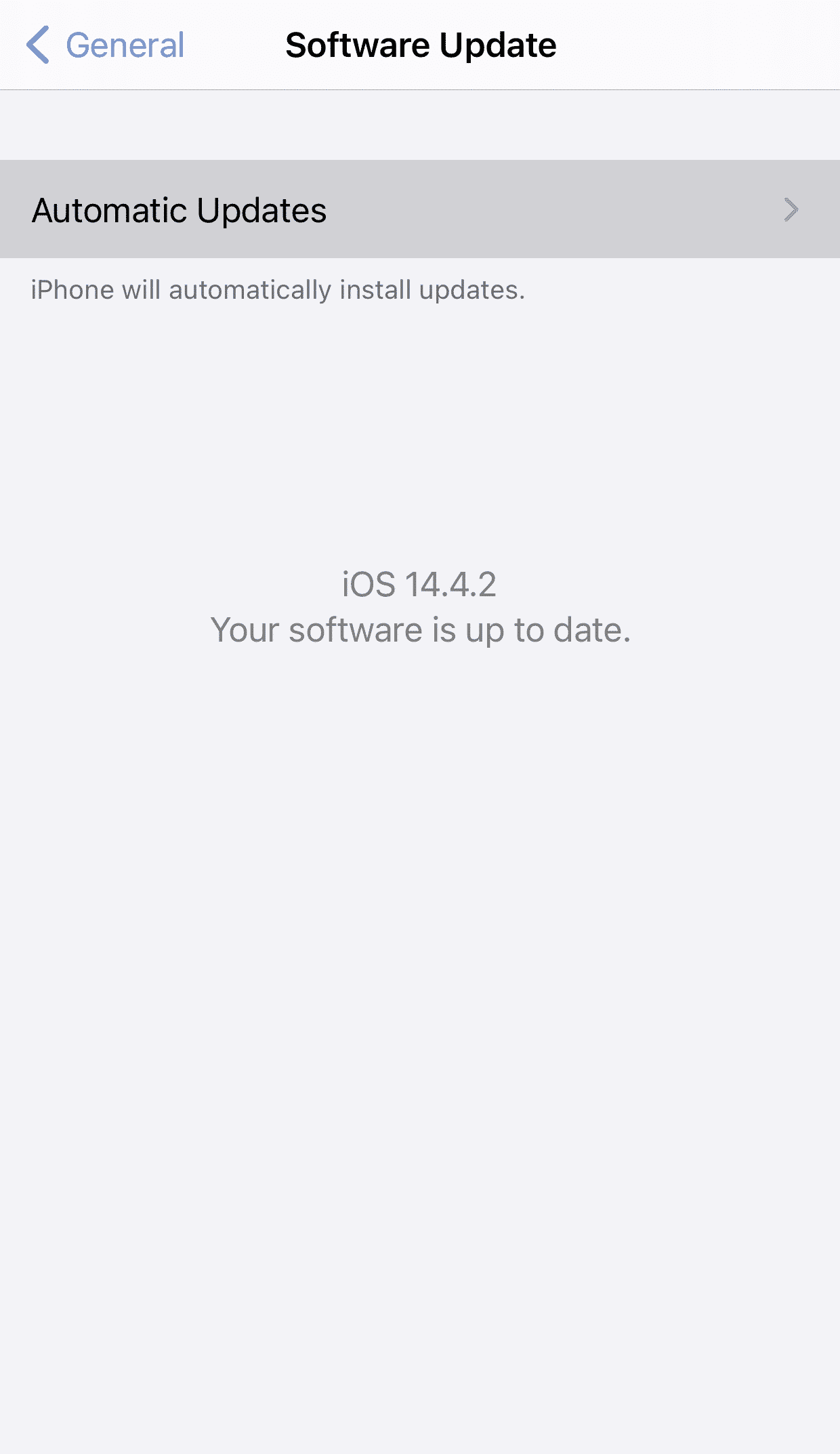
- Two options will appear, the first is “Download IOS Updates”, which will allow the system to download the updates automatically, and the the second is “Install IOS Updates”, which will allow the system to automatically install the updates. It is recommended to activate both options to ensure that the system is up to date.
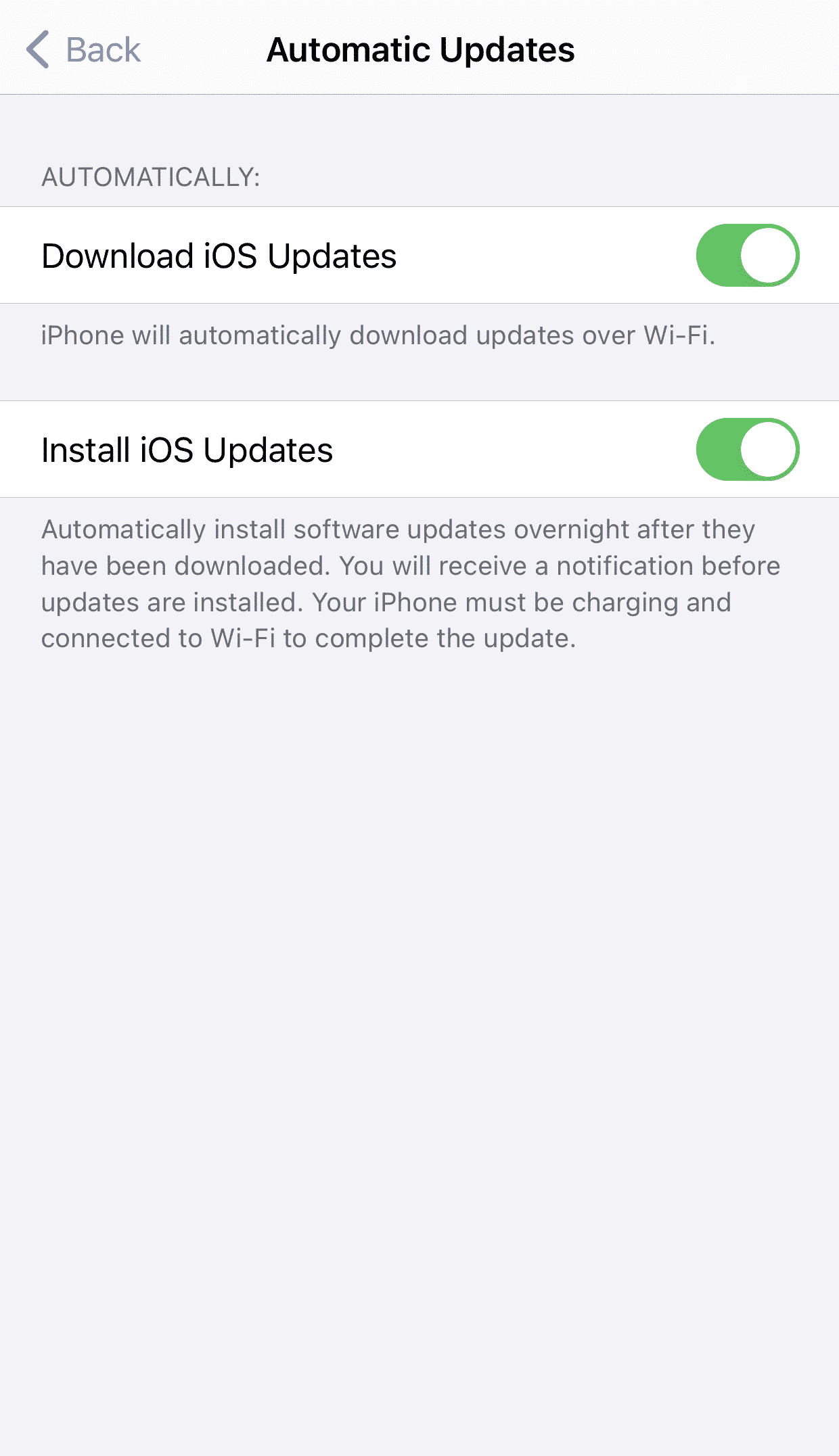
Updating the Applications
- From the “Settings” menu, tap “App Store” as shown in the following picture:
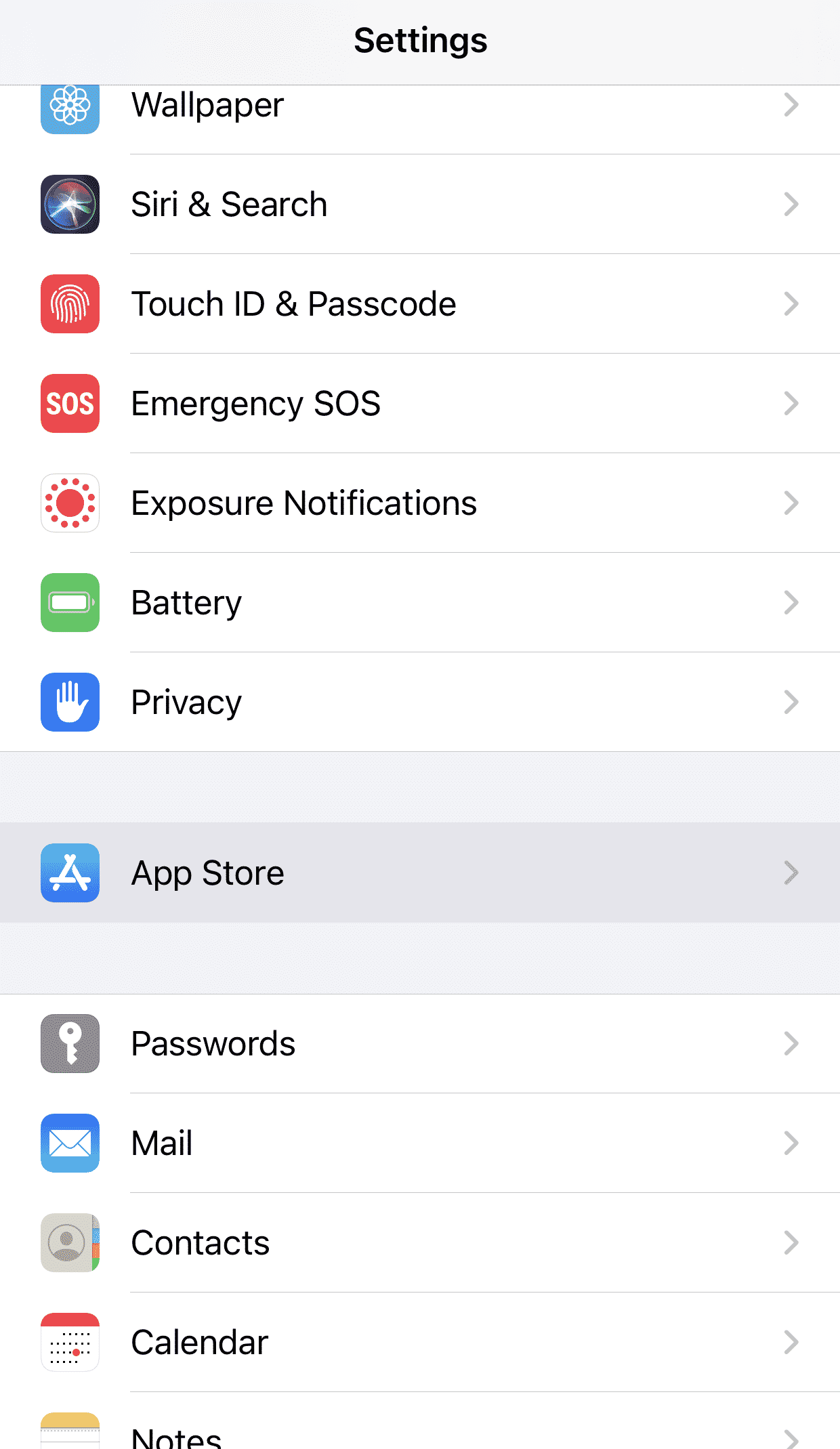
- Activate “App Updates” to automatically update the applications.
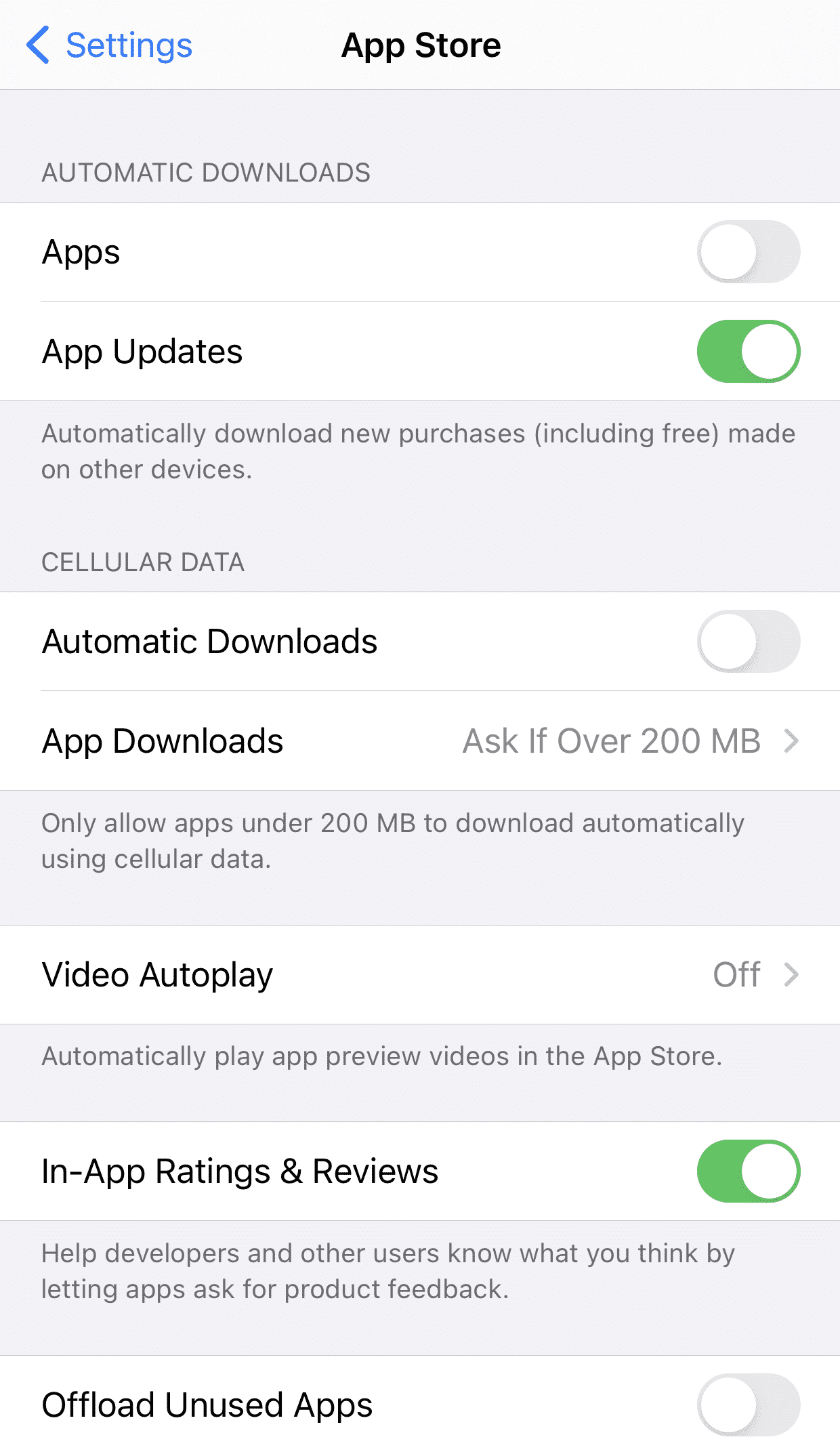
Screen Lock Options
It is extremely important to use a screen lock to prevent access to the phone, its use and access to its contents from anyone other than the user, and it is recommended to use a strong password to lock the screen to secure the phone and the data and information on it.
- From the “Settings” menu, tap “Touch ID & Passcode”, as shown in the following picture:
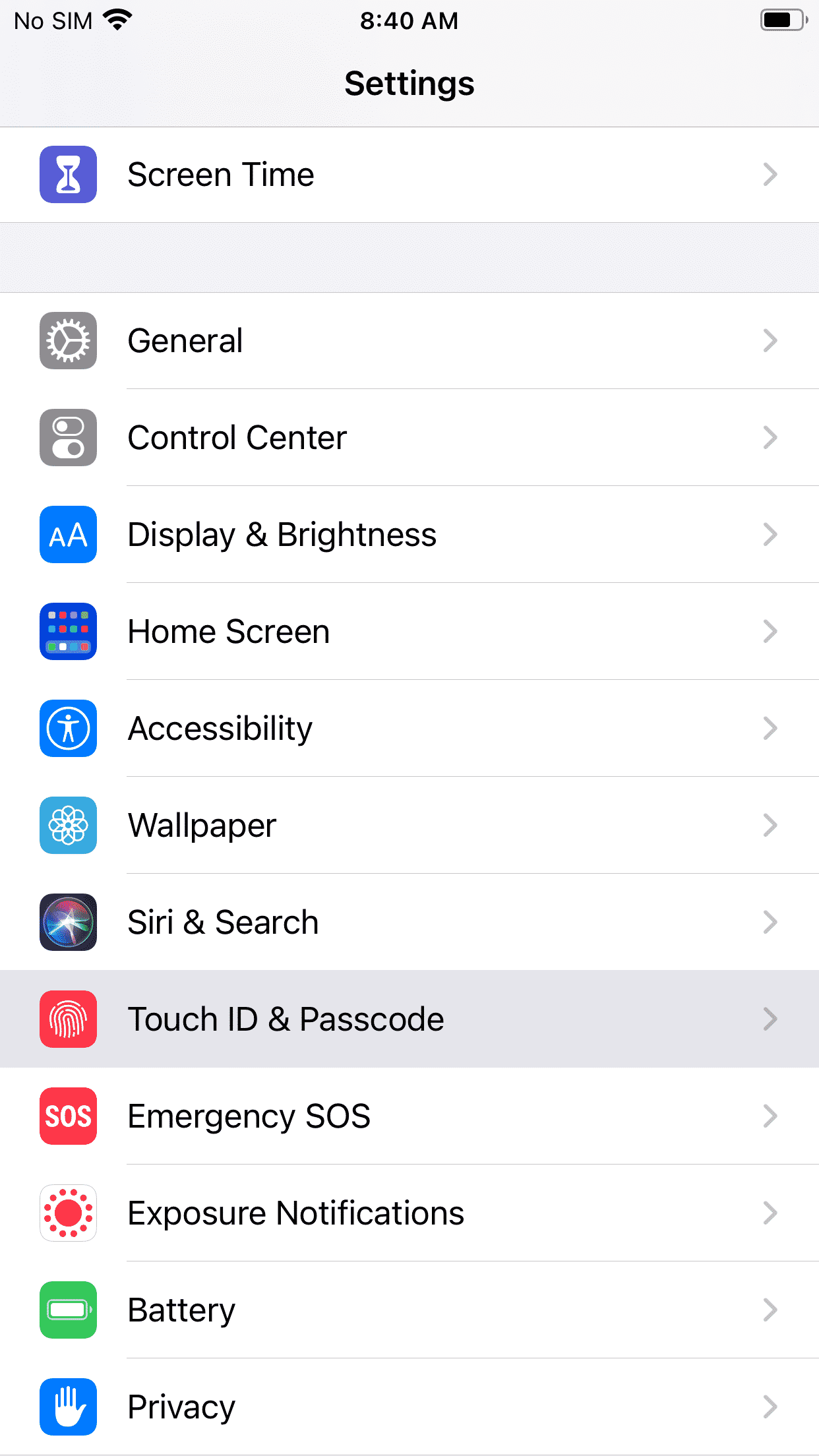
- Tap “Change Passcode” to choose a screen lock or to change the existing screen lock.
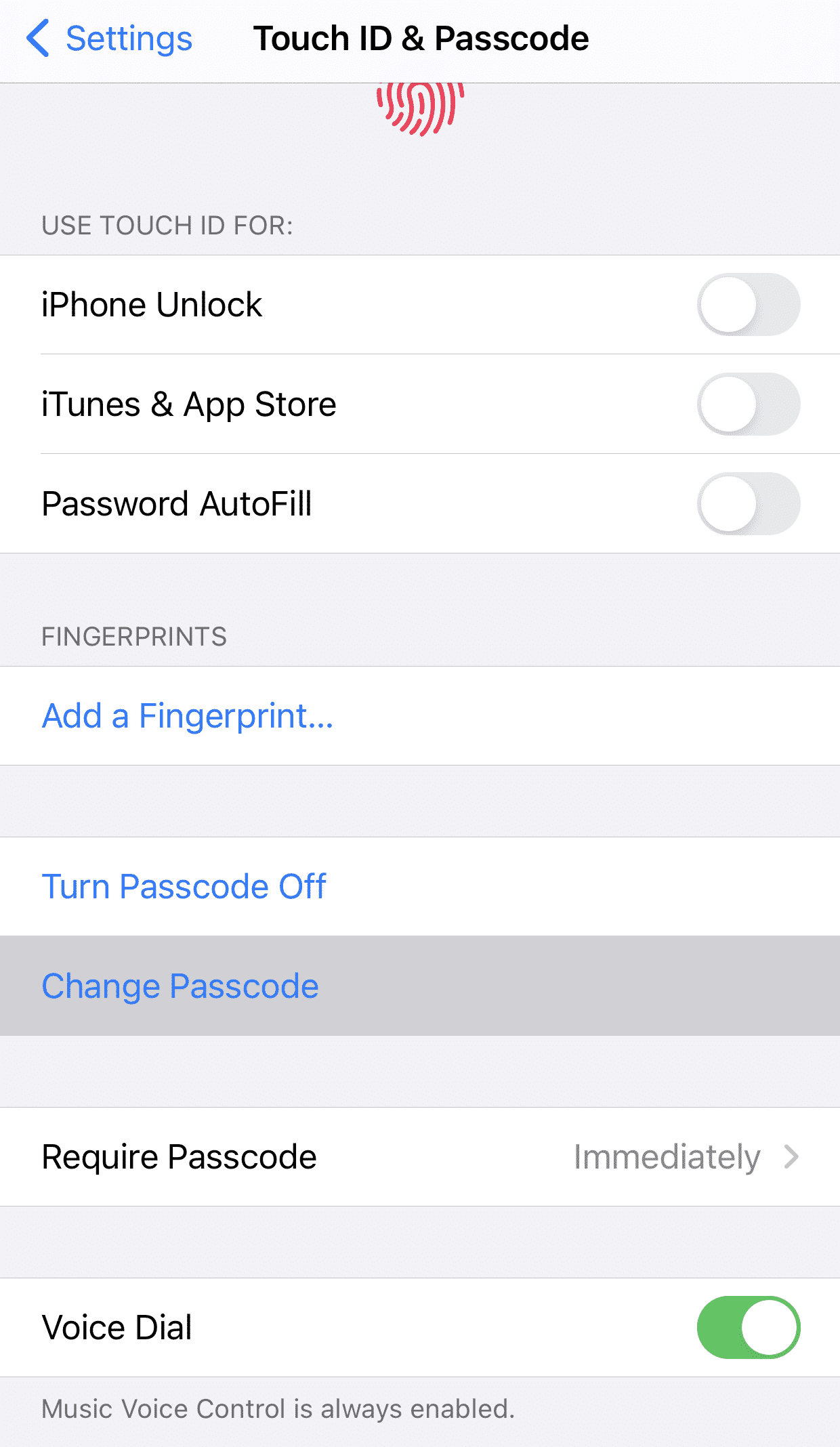
- The following options will appear, and you can choose a password or a code of 4 digits or more. It is recommended to use a password composed of letters of numbers.
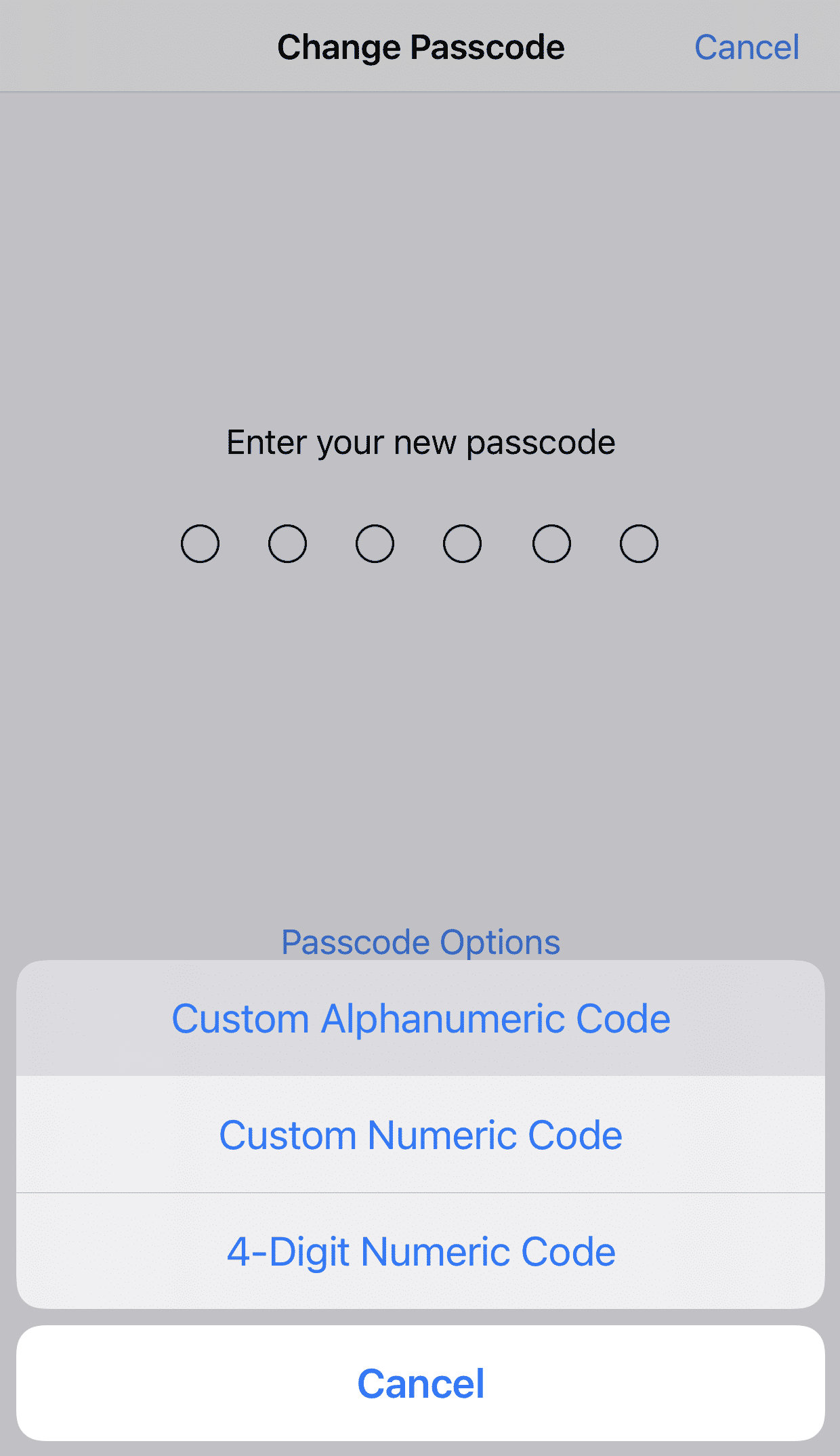
- From “Touch ID & Passcode”, it is possible to control a number of activities that the user can do while the screen is locked, but it is recommended to disable these activities and use the phone only after unlocking the screen lock.
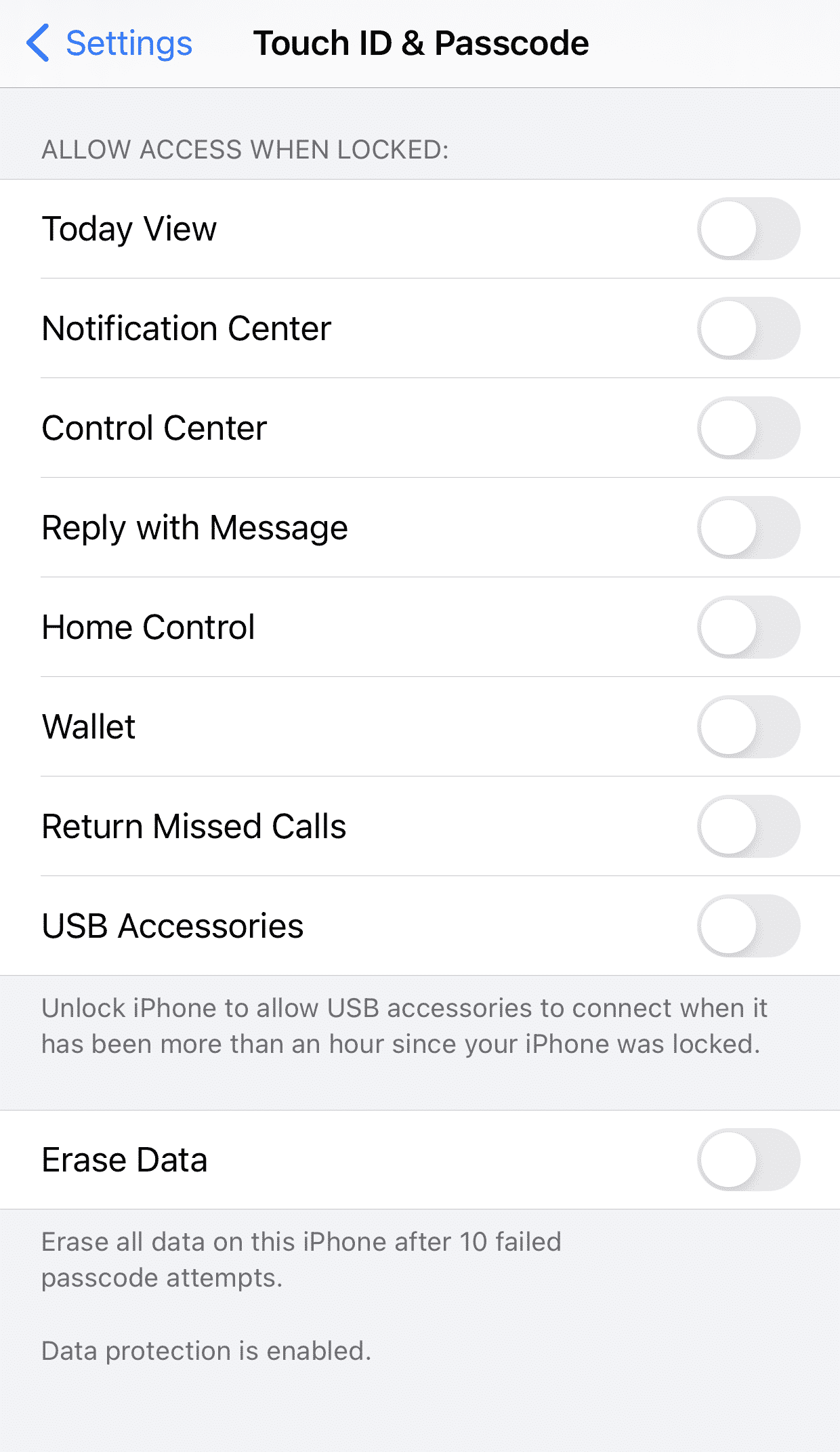
Privacy Options in iOS
From the privacy section in the operating system settings, you can control a number of options, such as controlling the permissions that each application gets, the location, and the information and data that the applications collect about the user.
Location
- From the “Settings” menu, tap “Privacy” as shown in the following picture:
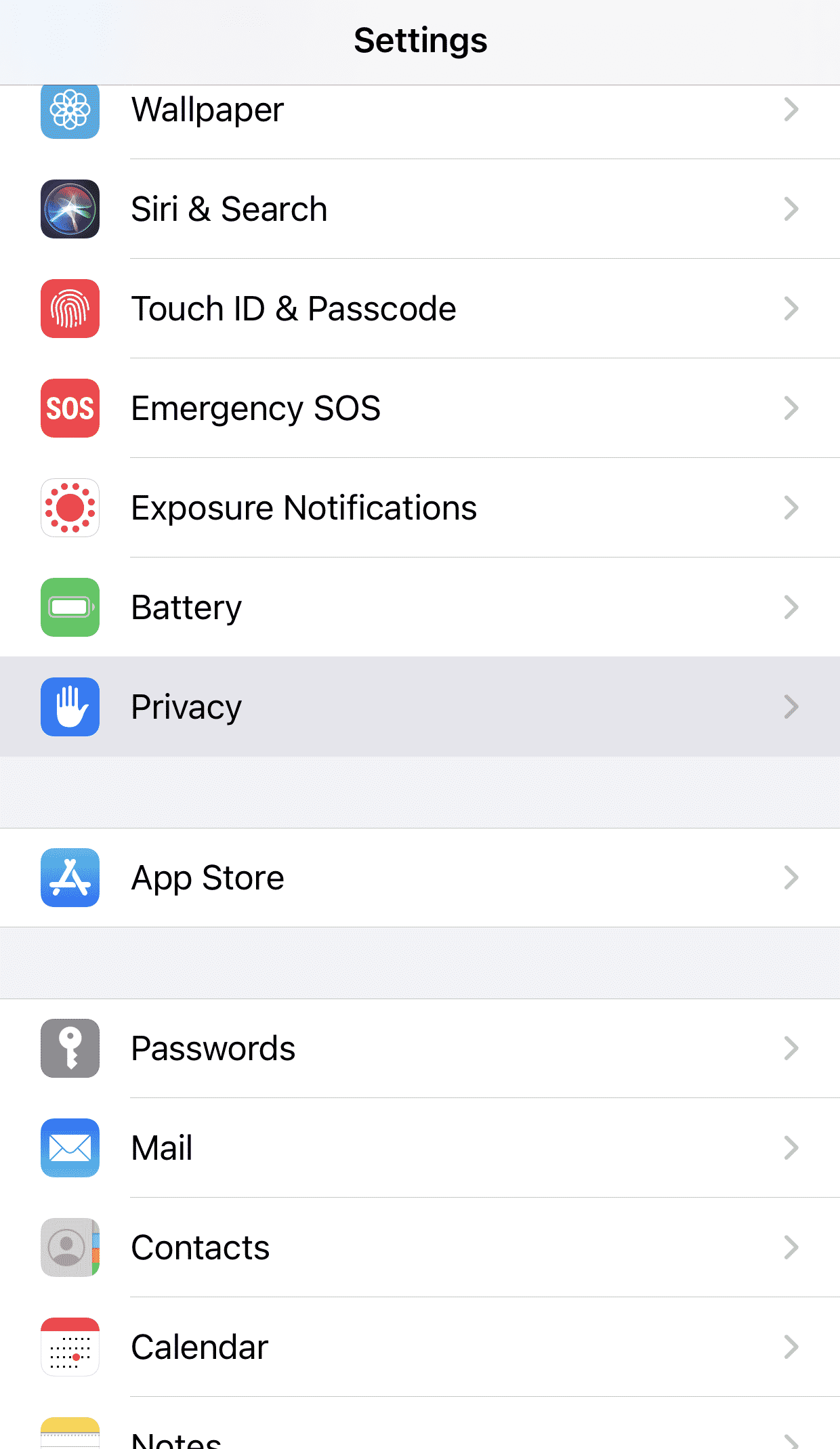
- Tap “Location Services”, to enter the location’s settings.
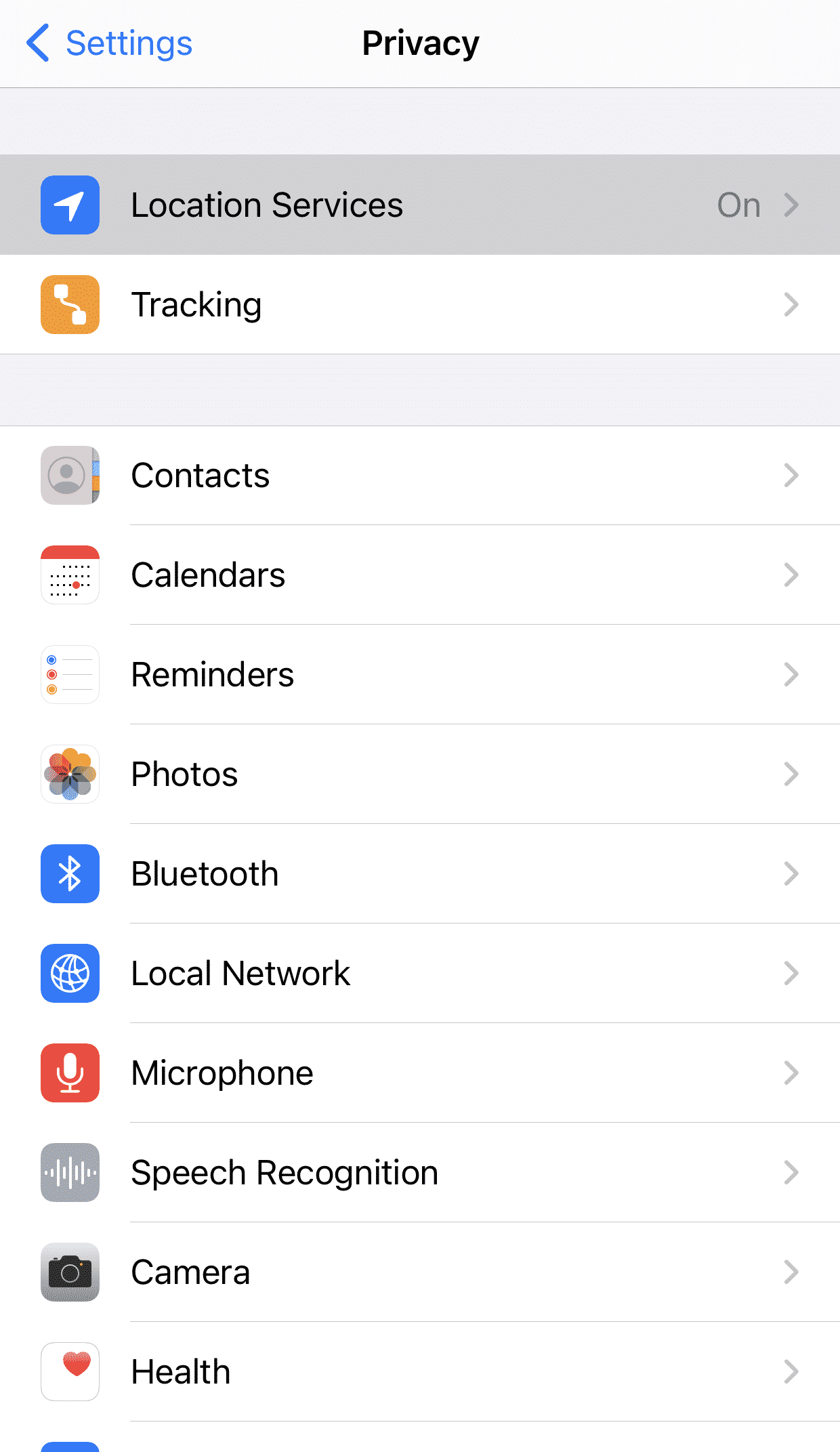
- Tap “Location Services” to deactivate using the location, as shown in the following picture:
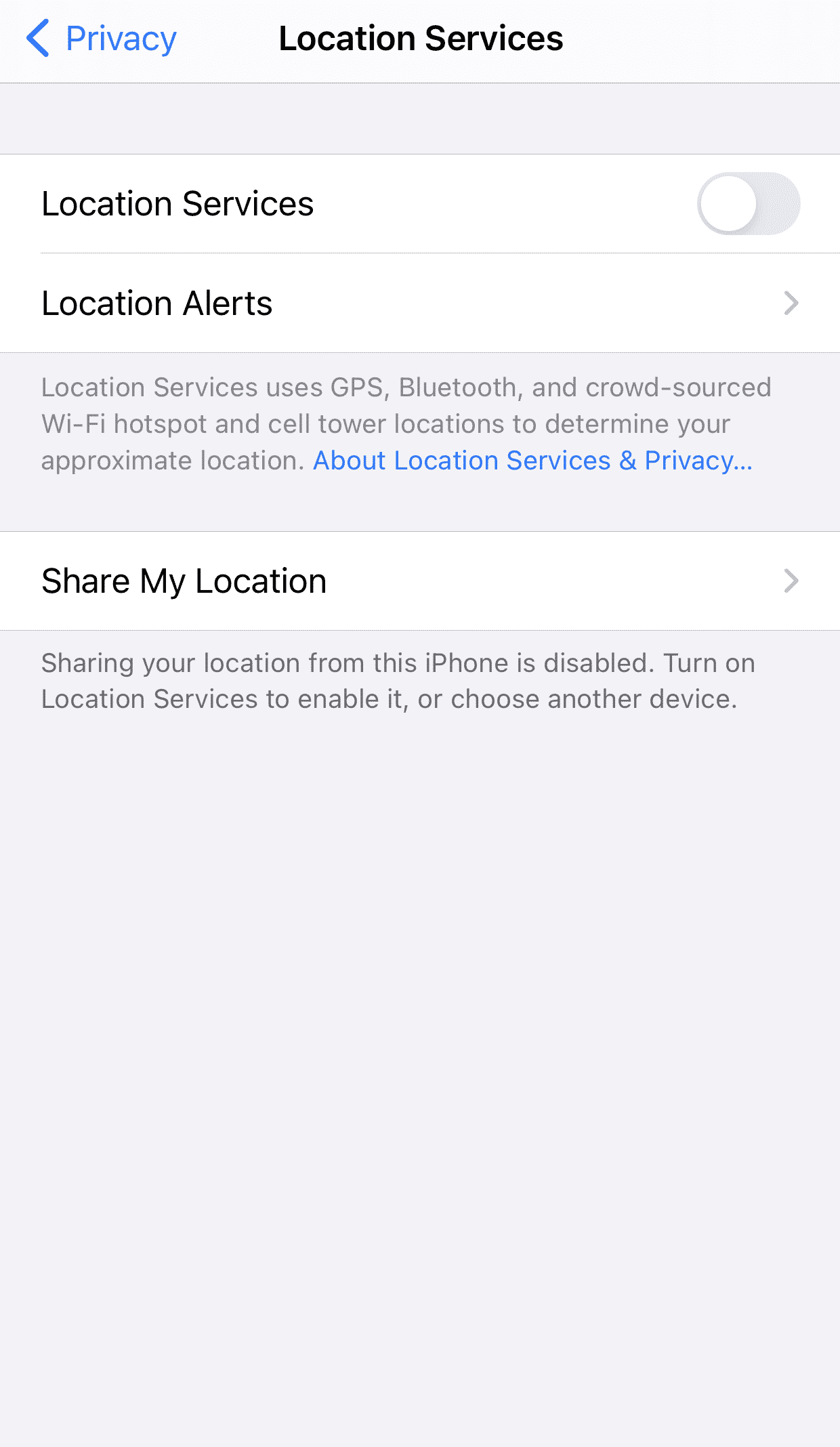
Applications’ Tracking
The applications collect and track some of the activities and data that the user performs on various applications and websites. The applications collect identifying information such as name and email, and integrate it with the information and other activities that the user performs so that application developers can direct customized advertisements to the user.
The operating system provides a feature that requires applications to obtain permission from the user before collecting information, and the user has the right to reject or accept the permission.
It is recommended to activate requesting a permission before collecting information, but please be aware that some applications collect information without asking permission from the user, and to activate the feature, the following steps can be followed:
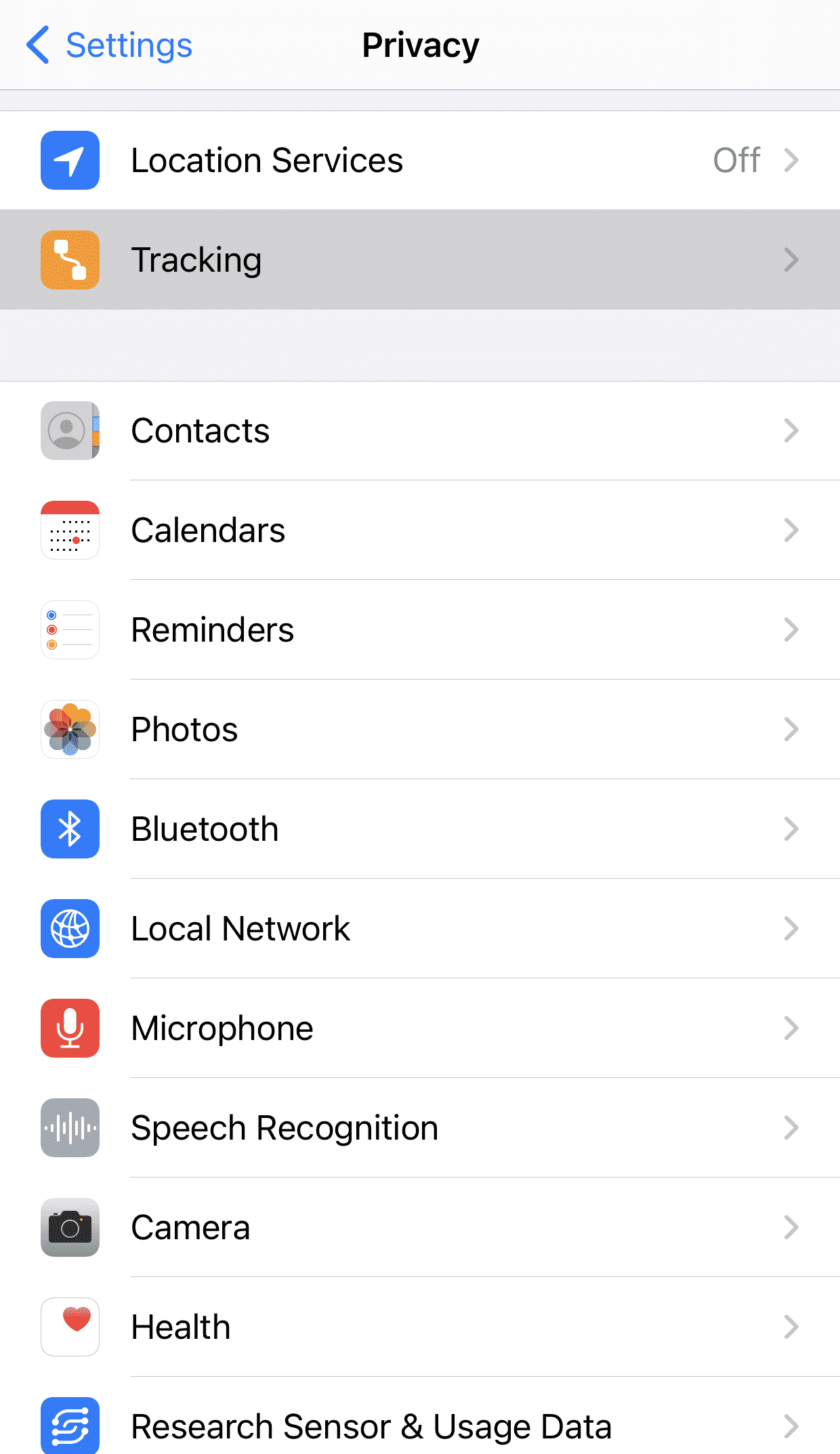
- From the “Privacy” menu, tap “Tracking”.
- Tap “Allow Apps to Request to Track” to activate the feature.
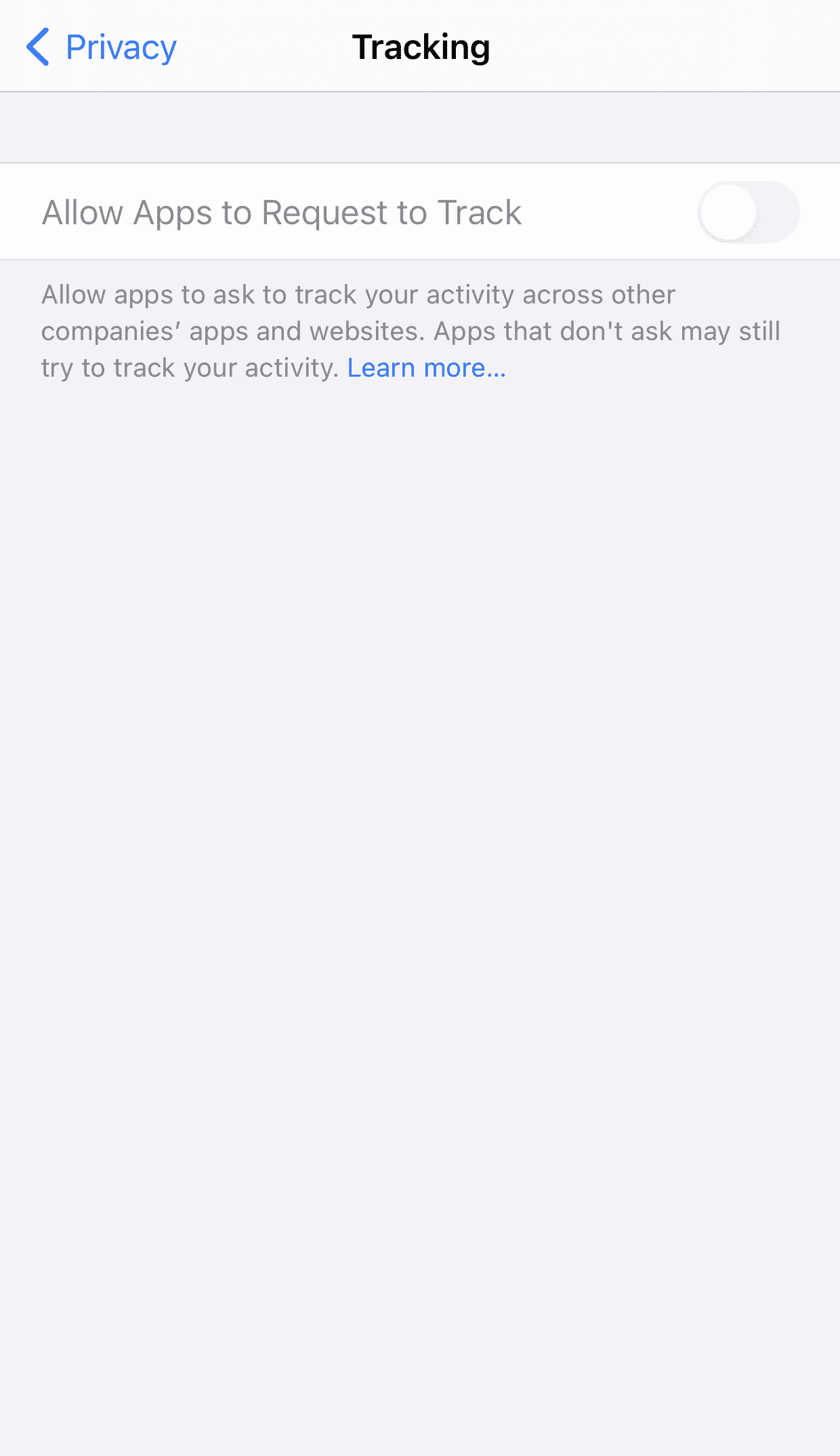
Permissions
From the “Privacy” menu, you can see all the permissions and the applications that have the authority to use those permissions, so when you tap on any permission all the applications that have the authority to use this permission will appear. It is recommended to review all the permissions and revoke the unnecessary permissions.
For example, the permission to use the camera can be revoked for all applications except instant messaging applications.
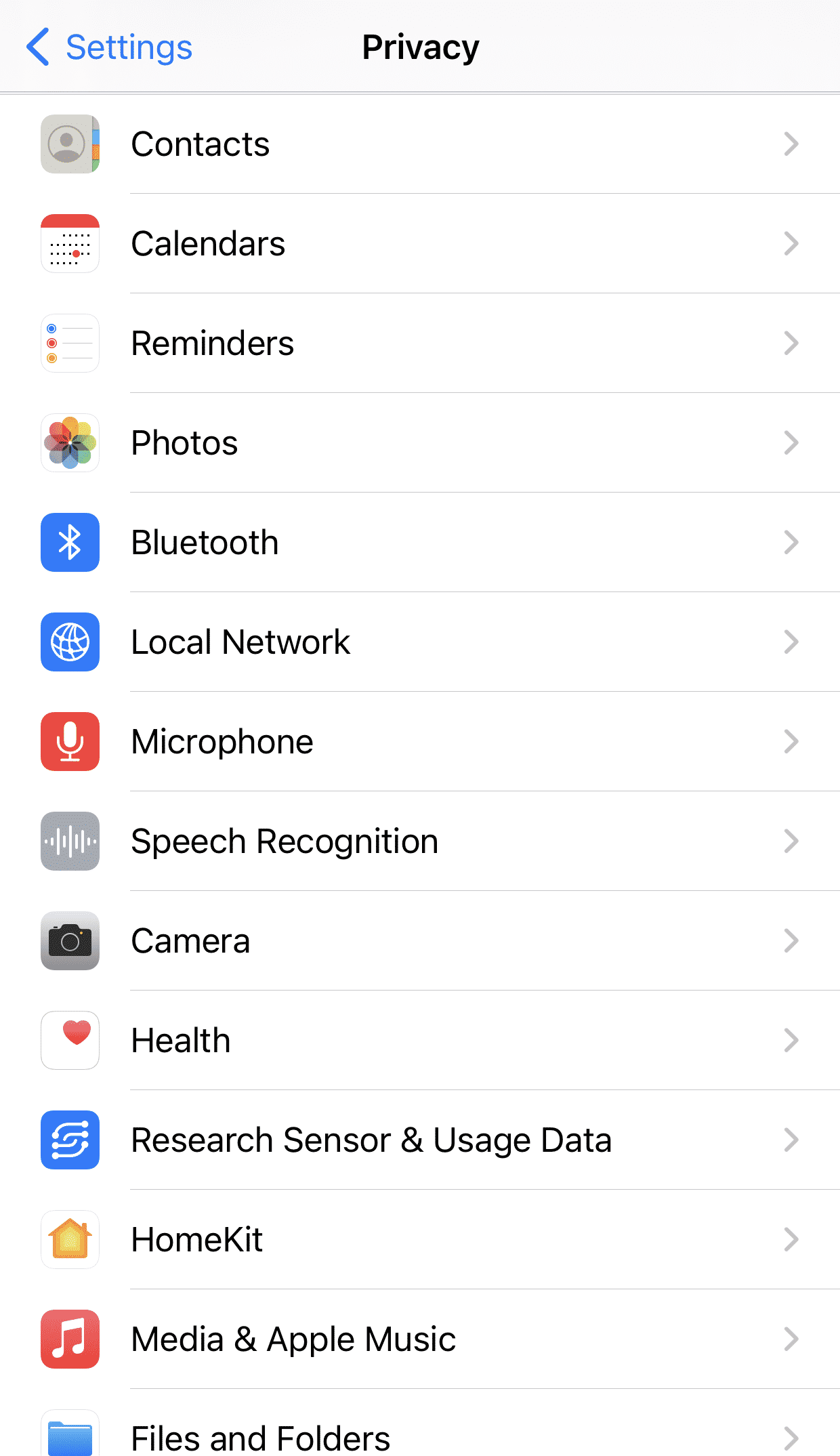
- There are three options in permissions that each user can choose from according to their need, and they are:
1. “Allow Once”, which means the application can use the permission only once. This will require the application to request permission every time.
2. “Allow While Using App”, which means the application can use the permission while using the application only.
3. “Don’t Allow”, and it is to deny or revoke permission. - The aforementioned means that the user has the right to control the permissions according to their needs and their usage of the applications. For example, the “Weather” application can be given the permission to use the location once, or only when using the application, or not have a permission at all.
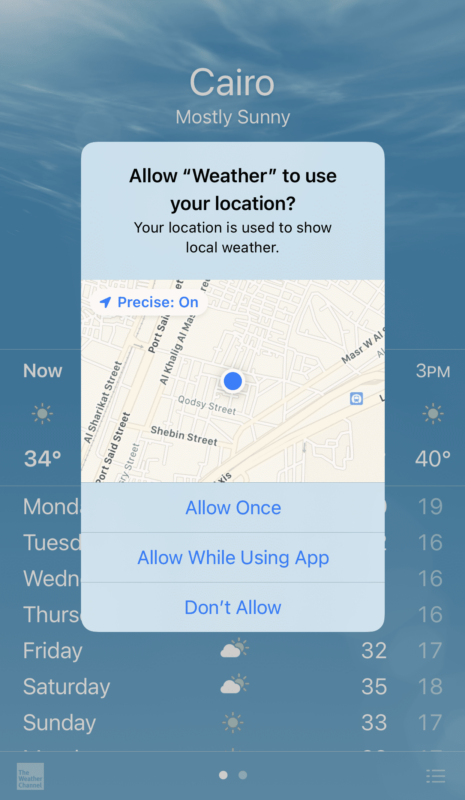
Collecting and Sharing Analytics
Apple collects and analyzes usage data on a daily basis, such as geographic location, phone type, operating system specifications, and other data on how the user uses the phone. It is recommended to disable the sending of these analyzes, and the following steps can be taken to stop sending the analyzes:
- From the “Privacy” menu, tap “Analytics & Improvements”.
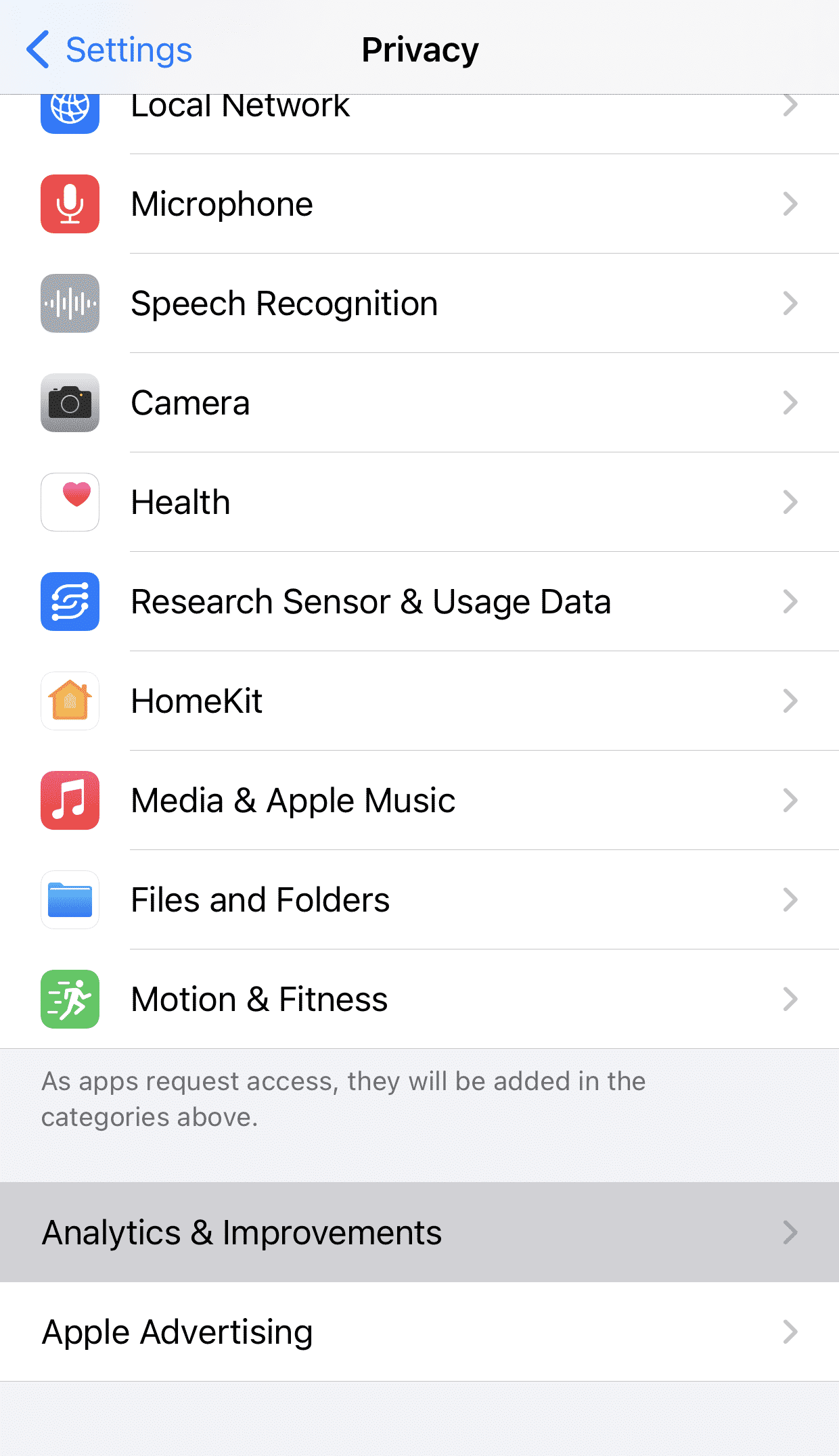
- There are three types of data and analytics that the user can stop Apple from collecting and sending them, and they are as follows:
1. “Share iPhone Analytics”, and it is the daily analytics that Apple send.
2. “Improve Siri & Dictation”, and it is the user’s interactions with the voice assistant “Siri”.
3. “Share iCloud Analytics”, which is the data and analytics that Apple collects about the user from using the cloud service.
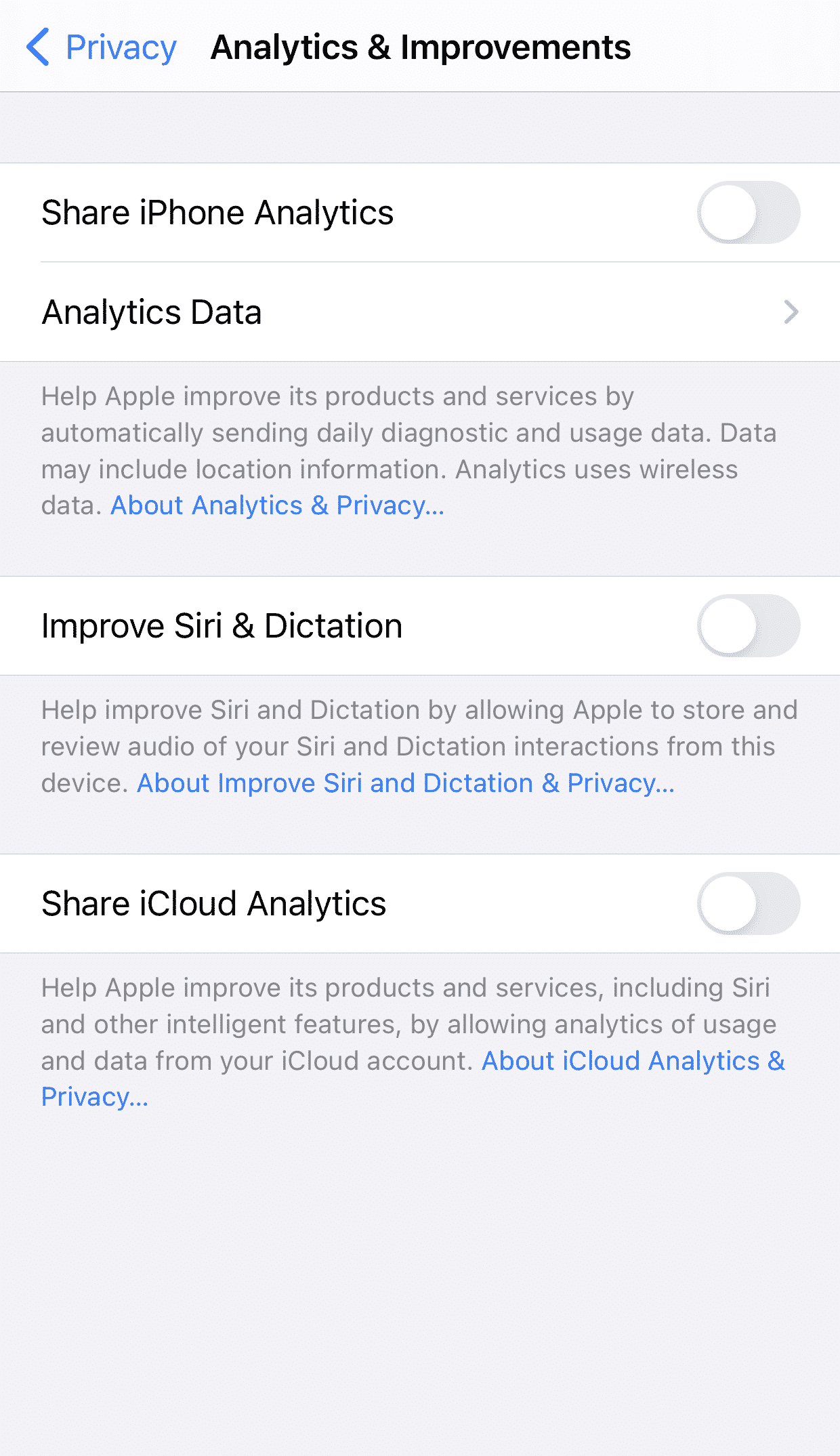
Personalized Ads
Apple uses the user data and the activities performed on Apple services to provide personalized ads to the user. Among the information collected is the language used, the type of device, the version of the operating system and the phone network, and therefore it is recommended to disable personalized ads. To disable this feature, the following steps can be taken:
- From the “Privacy” menu, tap “Apple Advertising”.
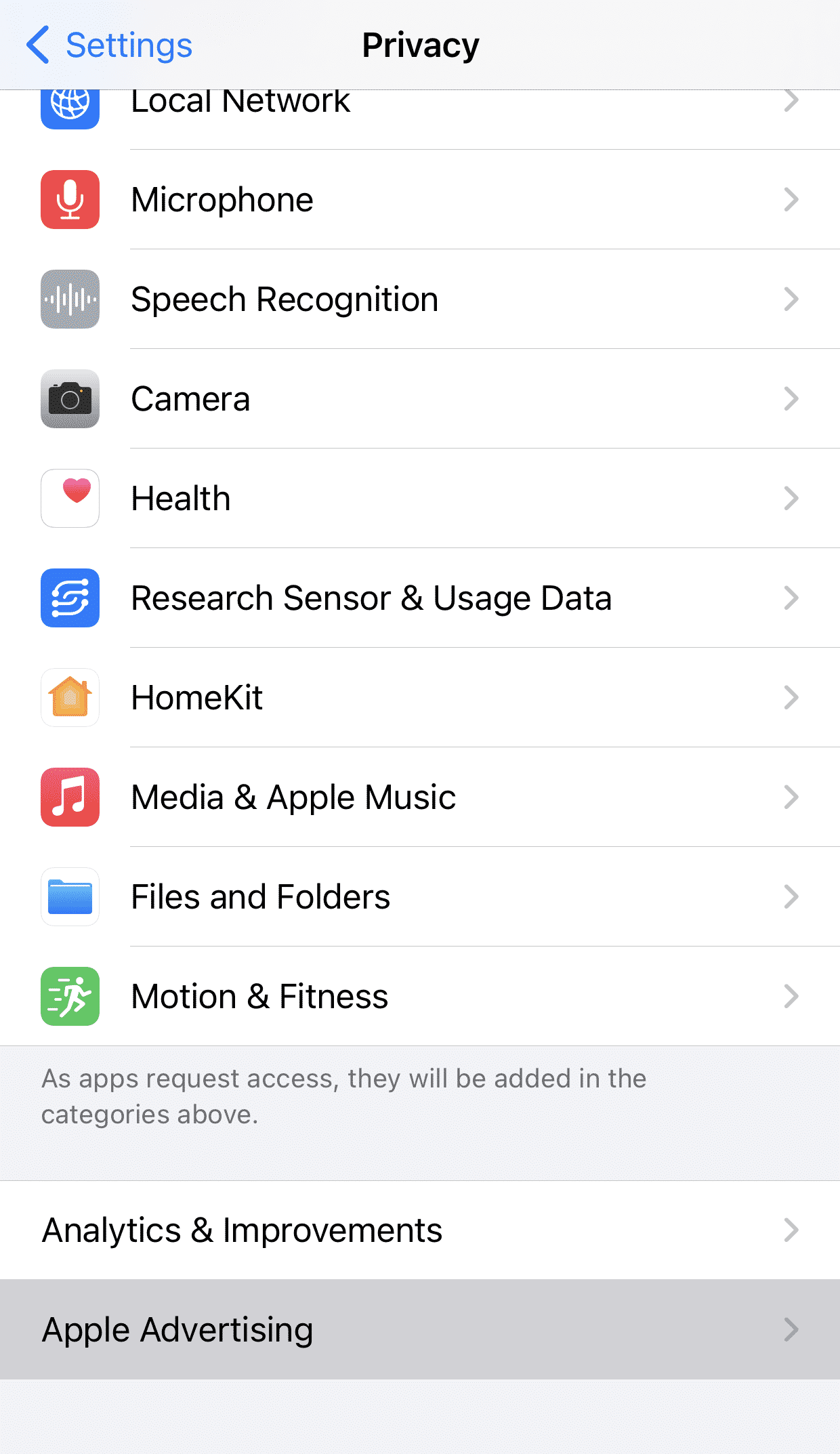
- Tap “Personalized Ads”, to deactivate the feature.