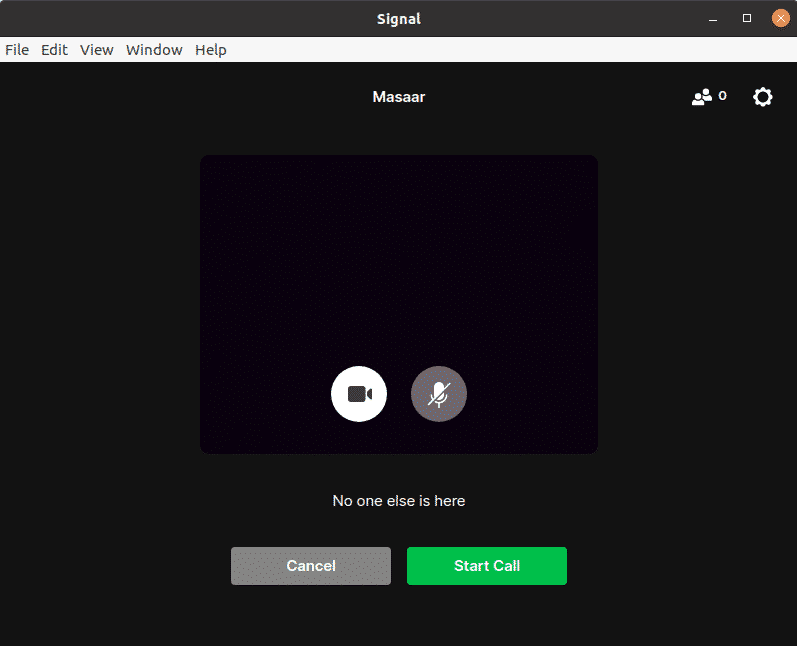دليل الخصوصية والأمان في تطبيق سيجنال
العودة للصفحة الرئيسية للدليل >>
“سيجنال”هو تطبيق مفتوح المصدر للتراسل الفوري، يستخدم بروتكول تشفير الطرف للطرف ويُمكِن استخدامه على أنظمة تشغيل الهواتف الذكية “أندرويد” و”آي أو إس”، وعلى أنظمة التشغيل الحواسيب ميكروسوفت ويندوز وماك أو إس وجنو/لينكس بعد التسجيل برقم الهاتف المحمول. يوفر “سيجنال” عددًا من خيارات الأمن والخصوصية، منها خاصية المحو التلقائي للرسائل بعد مدة زمنية محددة، سواء في التراسل بين الأفراد أو المجموعات.
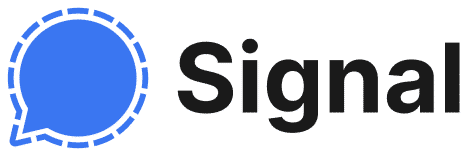
- موقع التطبيق: https://signal.org
- رابط تحميل التطبيق للهواتف العاملة بنظام التشغيل أندرويد
- رابط تحميل التطبيق للهواتف العاملة بنظام التشيغيل آي أو إس
خيارات الأمن والخصوصية في تطبيق “سيجنال”
- للدخول إلى إعدادات التطبيق المتعلقة بالخصوصية، اضغط على علامة الإعدادات الموجودة أعلى يمين الشاشة.

- ستظهر قائمة، اختر منها “Settings”.
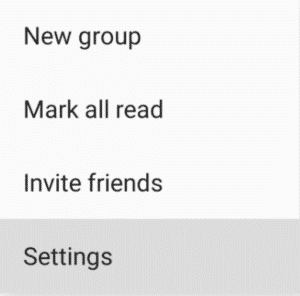
- من القائمة اختر “Privacy” للدخول إلى إعدادات الخصوصية.
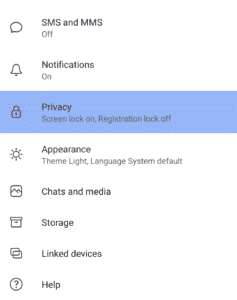
1. حماية قفل تطبيق سيجنال
القسم الأول من إعدادات الخصوصية يتعلق بحماية قفل تطبيق “سيجنال”، وسنستعرض في النقاط الآتية الإمكانيات التي يوفرها التطبيق
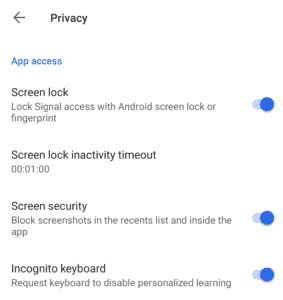
تفعيل خاصية “قفل الشاشة”
- اضغط على “Screen lock” لتفعيل خاصية الدخول إلى “سيجنال” عن طريق بصمة الإصبع أو كلمة السر الخاصة بالهاتف; عند تفعيل تلك الخاصية سيتوجب إدخال بصمة الإصبع في كل مرة تدخل إلي التطبيق.
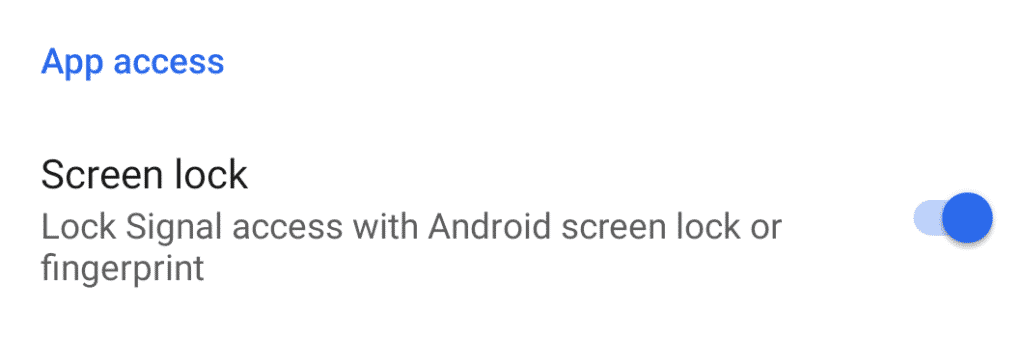
- يمكن تحديد فترة زمنية ليقوم “سيجنال” بعدها بغلق الدخول تلقائيًّا إلى التطبيق في حالة عدم التفاعل، كما يظهر في الصورة التالية
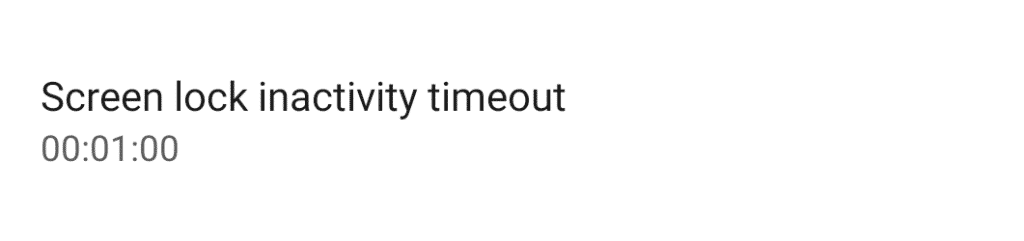
- بعد تفعيل تلك الخاصية، ستظهر شاشة كما في الصورة التالية في كل مرة نرغب فيها بالدخول إلى “سيجنال”:
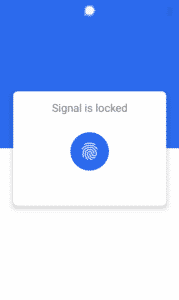
منع التقاط صورة من الشاشة داخل سيجنال
- عند تفعيل تلك الخاصية، سيقوم “سيجنال” باعتراض محاولة التقاط صورة من الشاشة داخل التطبيق، و يُذكر أن تفعيل الخاصية لا يمنع الأطراف الأخرى في المحادثة من التقاط صورة من الشاشة.
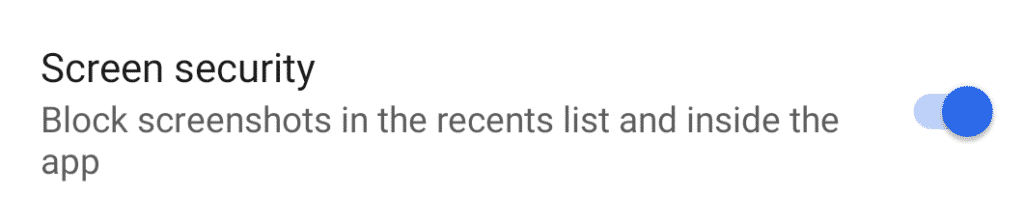
لوحة المفاتيح المخفاة
- يمكن تفعيل تلك الخاصية لمنع لوحة المفاتيح من تتبع وتعلم الكلمات داخل التطبيق.

2. التواصل
القسم الثاني من إعدادات الخصوصية يتعلق بالتواصل، وسنستعرض في النقاط الآتية الإمكانيات التي يوفرها التطبيق.
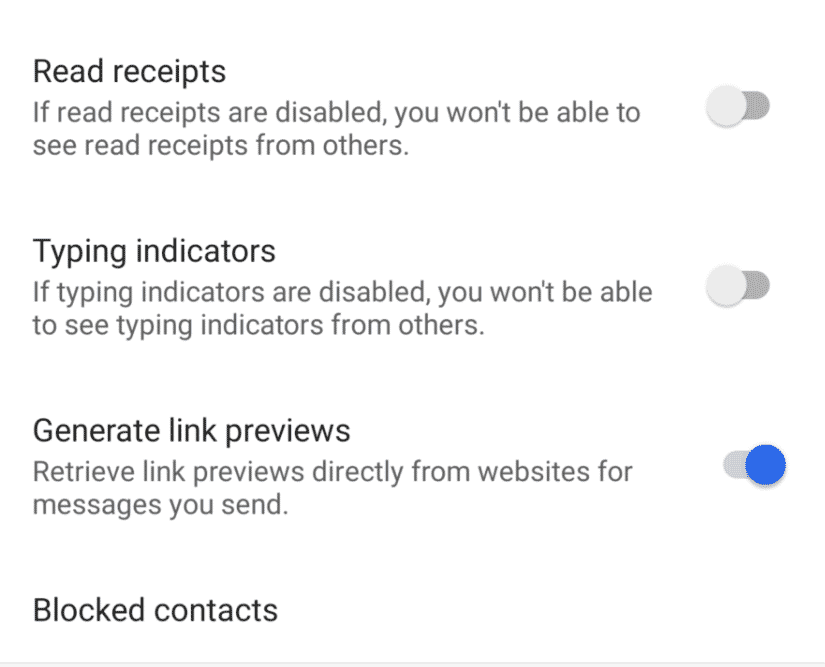
تعطيل علامة استلام الرسائل
- عند تعطيل تلك الخاصية، لن تستطيع الأطراف الأخرى في المحادثات، سواء محادثات الأفراد أو المجموعات، من معرفة إذا كان مُستقبِل الرسالة قام بقراءتها أم لا.
- كما إنه في حالة تعطيل تلك الخاصية، لن يستطيع المستخدم معرفة إذا كانت الأطراف الأخرى في المحاداثات قامت بقراءة الرسالة أم لا.
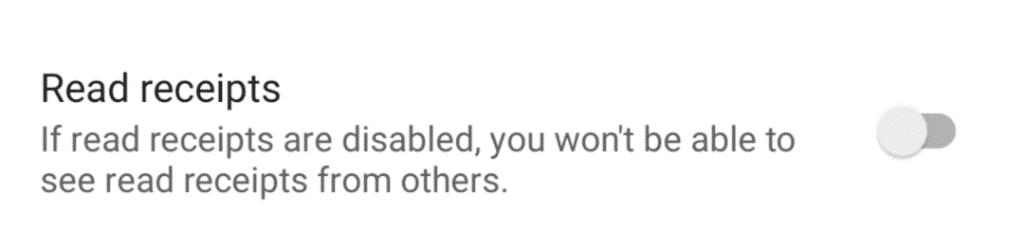
تعطيل مؤشر الكتابة
- في حالة تعطيل تلك الخاصية، لن يظهر للأطراف الأخرى في المحادثات، سواء محادثات الأفراد أو المجموعات، المؤشر الذي يدل على أن المستخدم يقوم بالكتابة في اللحظة الحالية.
- كما إنه في حالة تعطيل تلك الخاصية، لن يظهر للمستخدم مؤشر الكتابة الخاص بالأطراف الأخرى في المحادثات.
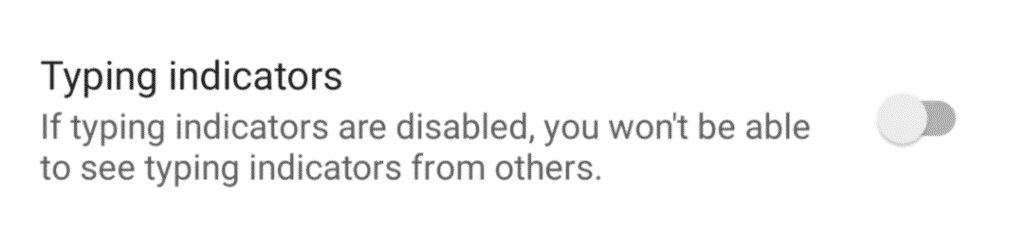
3. رمز الدخول
القسم الثالت من إعدادات الخصوصية يتعلق بتفعيل رمز دخول إلى “سيجنال” لحماية البيانات والمعلومات المُخزَّنة على التطبيق، حيث تظل المعاومات مُعمَّاة حتى يقوم المستخدم بإدخال رمز الدخول، وفي حالة إعادة تثبيت “سيجنال”، يمكن للمستخدم استعادة الإعدادات والبيانات مرة أخرى بعد إدخال الرمز.
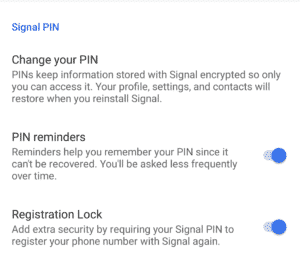
تفعيل خاصية التذكير برمز الدخول
- عند تفعيل تلك الخاصية، سيقوم “سيجنال” بسؤال المستخدم عن رمز الدخول على فترات زمنية متابعده حتى لا ينسى المستخدم رمز الدخول الخاص به، حيث إنه غير قابل للاسترجاع في حالة فقدانه.
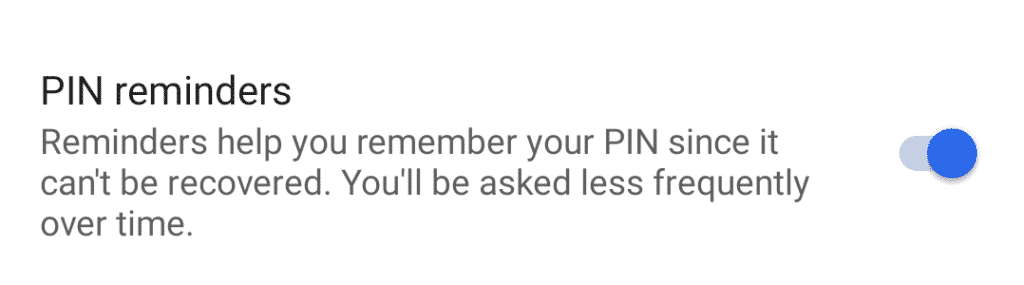
تفعيل خاصية قفل التسجيل
- في حالة تفعيل تلك الخاصية، سيتوجب على المستخدم إدخال رمز الدخول في حالة إن أراد تسجيل رقم هاتفه من جديد لاستخدام “سيجنال”.
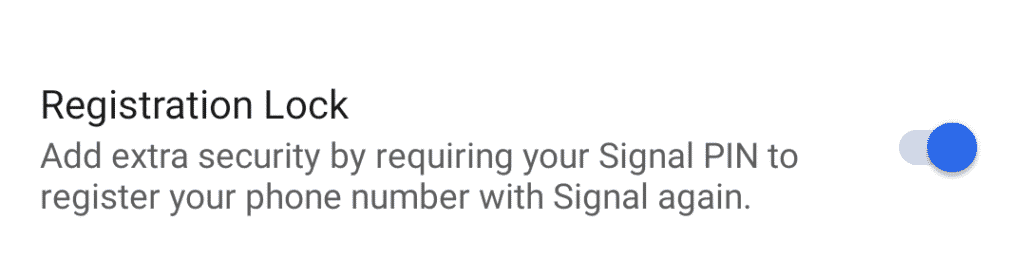
4. التحكم في الإشعارات
يمكن للمستخدم تحديد البيانات التي تظهر في الإشعارات حين تلقي رسالة جديدة، حيث يمكن اختيار أن يظهر في الإشعار محتوى الرسالة وهوية المُرسِل، أو هوية المُرسِل فقط، أو أن لا تظهر أي بيانات عن محتوى الرسالة أو هوية المُرسِل. للتحكم في الإشعارات يمكننا اتباع الخطوات الآتية:
- اضغط على علامة الثلاث نقاط للدخول إلى إعدادات التطبيق.

- ستظهر قائمة قصيرة اختر منها “Settings”.
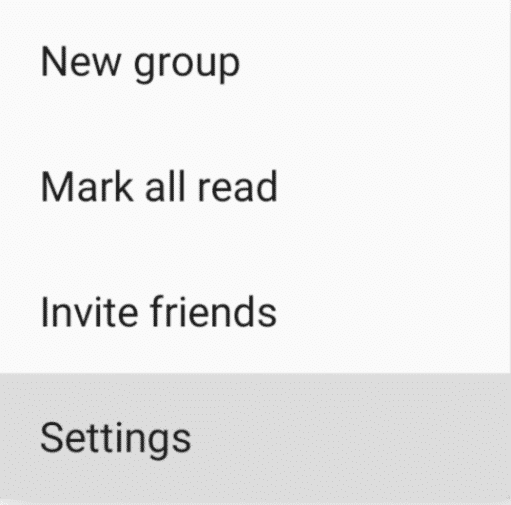
- من القائمة اختر “Notifications” للدخول إلى إعدادات الإشعارات.
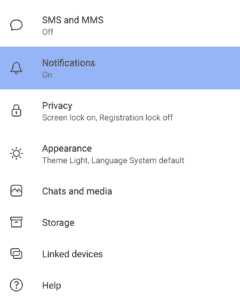
- ستظهر قائمة كما في الصورة التالية، اضغط على “Show” لتتحكم في البيانات التي ستظهر في الإشعارات حين تلقي رسالة.
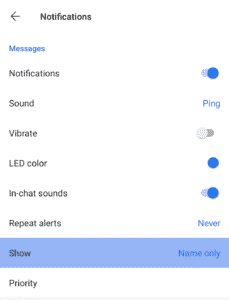
- عند الضغط على “Show”، سيظهر ثلاث اختيارات: أن يظهر في الإشعار محتوى الرسالة وهوية المُرسِل، أو هوية المُرسِل فقط، أو أن لا تظهر أي بيانات عن محتوى الرسالة أو هوية المُرسِل، ويمكن لكل مستخدم أن يحدد الاختيار الأنسب له.
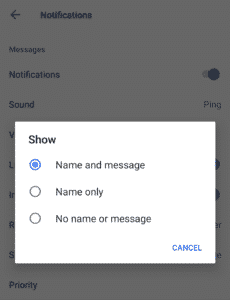
5. المحو التلقائي للرسائل
يوفر “سيجنال” خاصية المحو التلقائي للرسائل بعد فترة زمنية يحددها المستخدم حسب رغبته، تبدأ من 5 ثوانٍ وتصل حتى أسبوع، تبدأ من اللحظة التي يقوم المُستلم فيها بقراءة الرسالة، وليس من لحظة الإرسال، ويمكن تفعيلها في المحادثات بين الأفراد، أو بين المجموعات، لتفعيل تلك الخاصية قم اتباع الخطوات التالية:
- الدخول إلى أي محادثة، والضغط على علامة الإعدادت في أعلى يمين الشاشة، ستظهر قائمة كما بالصورة التالية، اضغط على الاختيار الأول “Disappearing messages”.
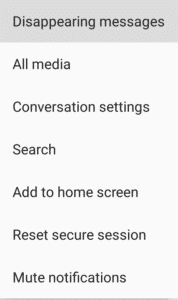
- ستظهر قائمة لتحديد الفترة الزمنية التي يتم محو الرسائل بعدها، ويمكن لكل مستخدم تحديد الفترة الزمنية حسب رغبته أو احتياجه.
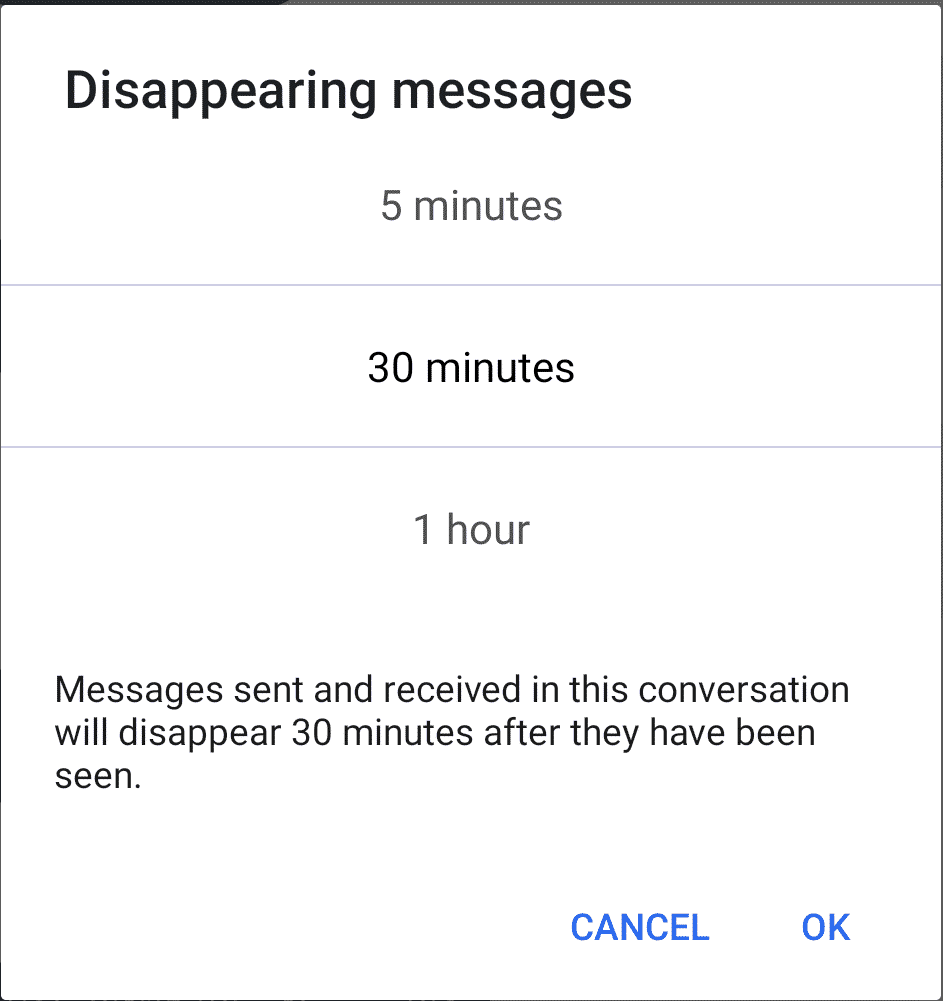
6. التأكد من مفتاح التعمية
يوفر “سيجنال” مفتاح تعمية لكل مستخدم، ليستطيع المستخدم أن يتأكد أن التعمية تعمل بشكل صحيح ودون تزييف. لمصادقة مفاتيح التعمية الخاص بأي مستخدم، يمكن اتباع الخطوات التالية:
- الدخول إلى أي محادثة، والضغط على علامة الإعدادات في أعلى يمين الشاشة، ستظهر قائمة كما بالصورة التالية، اضغط على اختيار “Conversation settings”.
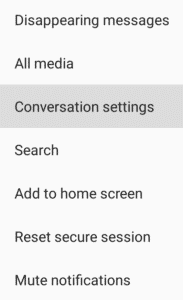
- ستظهر الإعدادات الخاصة بالمحادثة، اختر “View safety number”، لمراجعة مصادقة المفاتيح.
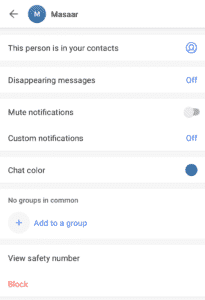
- سيظهر مفتاح التعمية الخاص بالمستخدم، وللتأكد من أمان عملية التعمية، يمكن مقارنة الرقم الظاهر، بالرقم الخاص بالطرف الآخر، أو يمكن عمل مسح للكود الظاهر للتأكد.
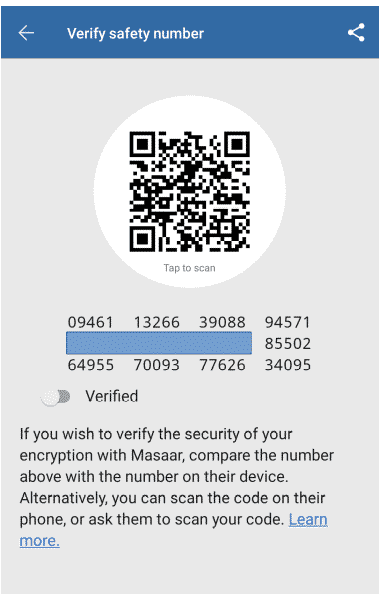
7. التحكم في المجموعات
يمكن للمستخدم التحكم في بعض الإعدادات الخاصة بالمجموعات مثل اضافة أو حذف أعضاء، وقبول الأعضاء بعد موافقة من مديري المجموعات وانشاء رابط للمجموعة ومشاركته مع أخرين.
الدخول إلى إعدادات المجموعات
- للدخول إلى إعدادات المجموعات، اتجه إلى أي مجموعة واضغط على علامة الإعدادات الموجودة أعلى يمين الشاشة.
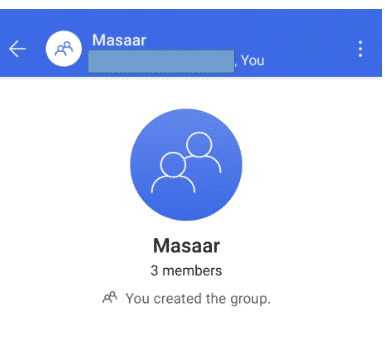
- ستظهر قائمة، اختر منها “Group settings”.
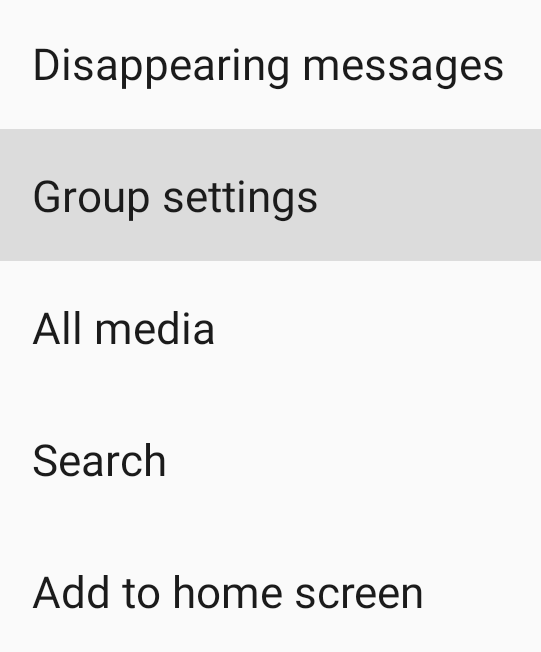
- ستلاحظ ظهور القائمة التالية، والتي يمكن منها التحكم في صلاحيات اضافة الأعضاء وتعديل بيانات المجموعة وقبول طلبات الدخول إلى المجموعة واضافة أو حذف الأعضاء.
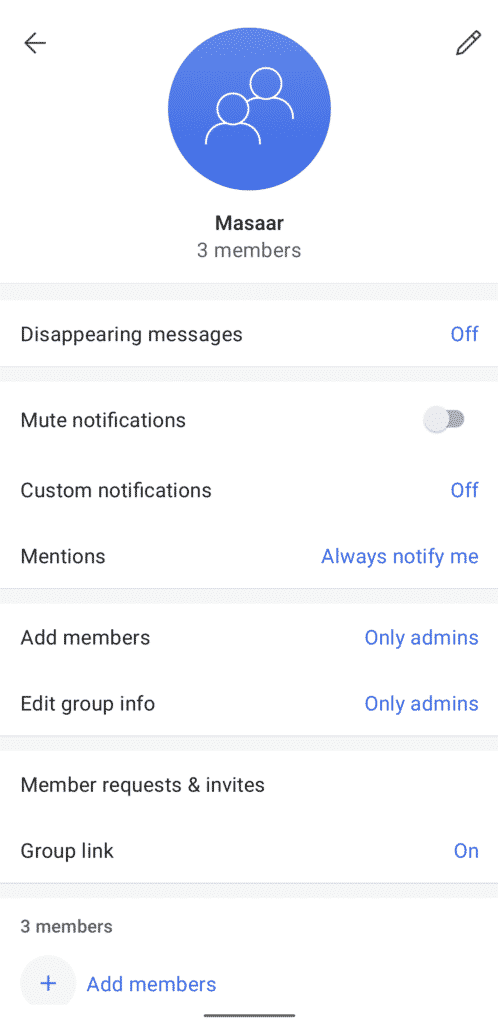
التحكم في صلاحيات اضافة الأعضاء وتعديل بيانات الجروب
- من القائمة التالية يمكن تحديد إذا كان بامكان جميع أعضاء المجموعة اضافة أعضاء أو تعديل بيانات المجموعة أو اختيار اعطاء الصلاحية إلى مديري المجموعة فقط.
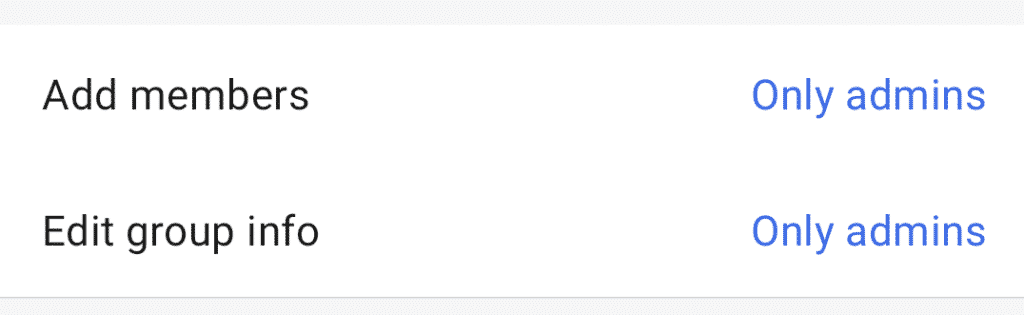
- عند الضغط على “Add members” ستظهر قائمة كما في الصورة التالية مع سؤال “من يمكنه اضافة أعضاء جُدُد؟”. يمكن لكل مستخدم اختيار اعطاء الصلاحية لجميع أعضاء المجموعة عبر اختيار “All members” أو اختيار مديري المجموعة فقط عبر اختيار “Only admins”.
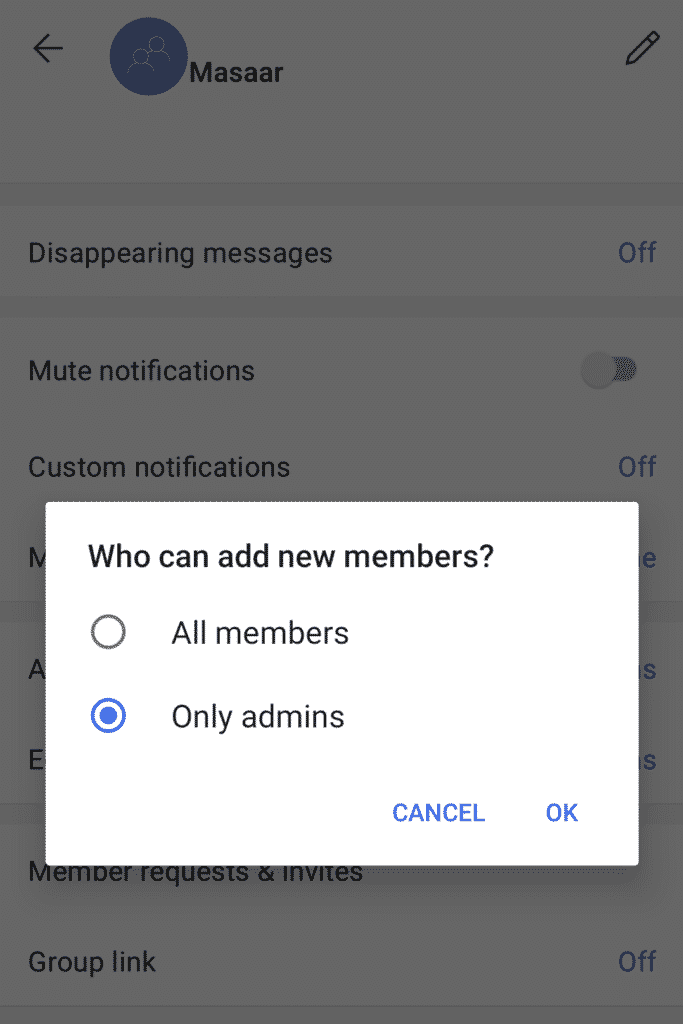
- عند الضغط على “Edit group info” ستظهر قائمة كما في الصورة التالية مع سؤال “من يمكنه تعديل بيانات المجموعة؟”. يمكن لكل مستخدم اختيار اعطاء الصلاحية لجميع أعضاء المجموعة عبر اختيار “All members” أو اختيار مديري المجموعة فقط عبر اختيار “Only admins”.
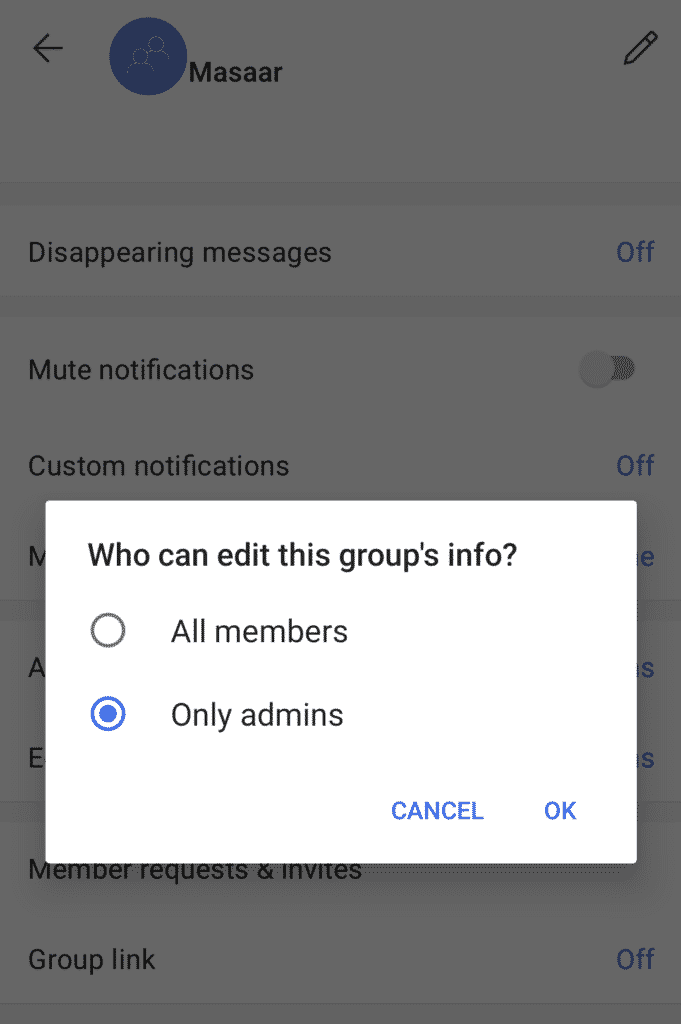
قبول طلبات الدخول إلى المجموعة
- للدخول إلى طلبات الإنضمام إلى المجموعة اضغط على “Member requests & invites” كما في الصورة التالية.
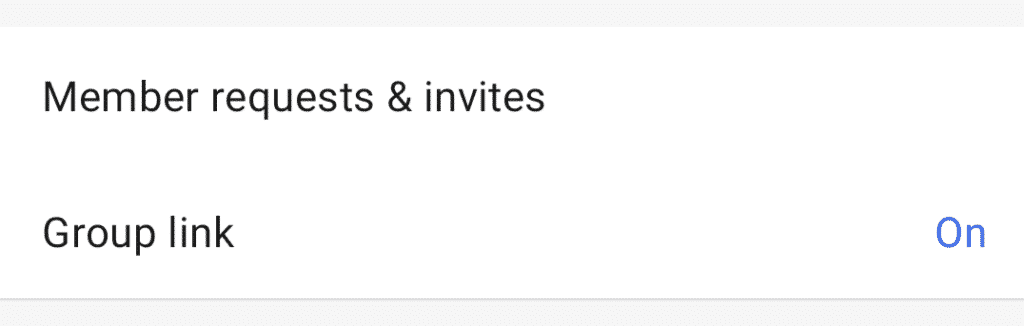
- ستظهر لك الصورة التالية ويمكن من قائمة “REQUESTS” قبول أو رفض طلبات الأعضاء بالإنضمام.
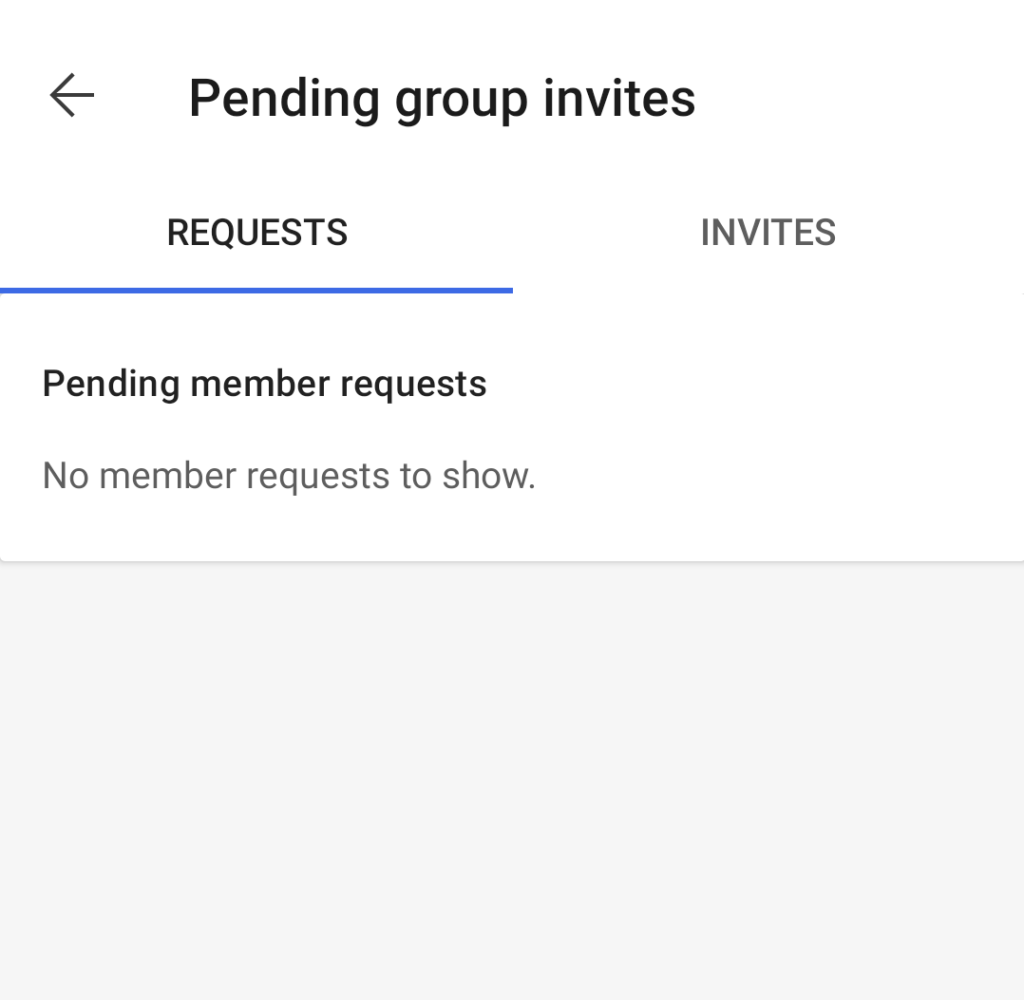
- من قائمة “INVITES” يمكن رؤية الأعضاء الذين قمت أنت أو أعضاء أخرين بدعوتهم إلى الإنضمام للمجموعة ولم يقبلوا الدعوة بعد.
- يرجى ملاحظة أنه لا يتم مشاركة معلومات الأشخاص الذين قام أخرين في المجموعة بدعوتهم إلى الإنضمام حتى يقبلوا الدعوة، كما أنهم لن يتمكنوا من قراءة أي رسائل بالمجموعة حتى يقبلوا دعوة الإنضمام.
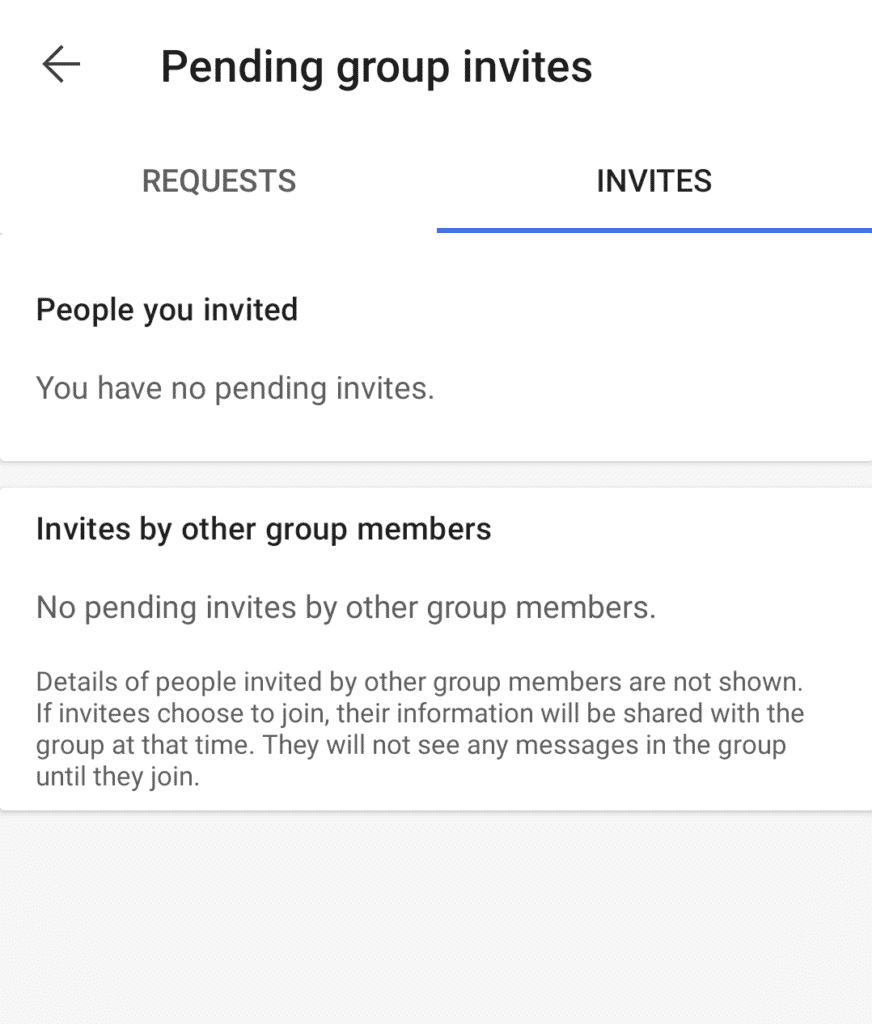
مشاركة رابط للمجموعة لدعوة أخرين
- يتيح تطبيق “سيجنال” مشاركة رابط للمجموعة لدعوة أخرين إلى الإنضمام.
- لتفعيل الرابط اضغط على “Group link” كما في الصورة التالية.
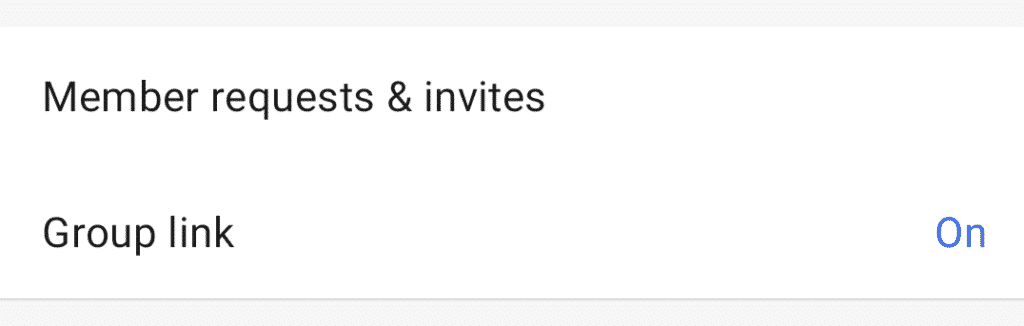
- ستظهر لك الاختيارات التالية ويمكن منها تفعيل مشاركة الرابط مع أخرين لدعوتهم إلى الإنضمام إلى المجموعة عبر الضعط على “Group link”.
- لتفعيل خاصية السماح بدخول الأعضاء الجُدُد بعد موافقة مديري المجموعة اضغط على “Approve new members”.
- يرجى ملاحظة إنه يمكن تغيير الرابط الخاص بالمجموعة عبر الضغط على “Reset link”، ولكن يجب ذكر أن بعد تغييره لن يتمكن الأخرين من الإنضمام إلى المجموعة باستخدام الرابط القديم.
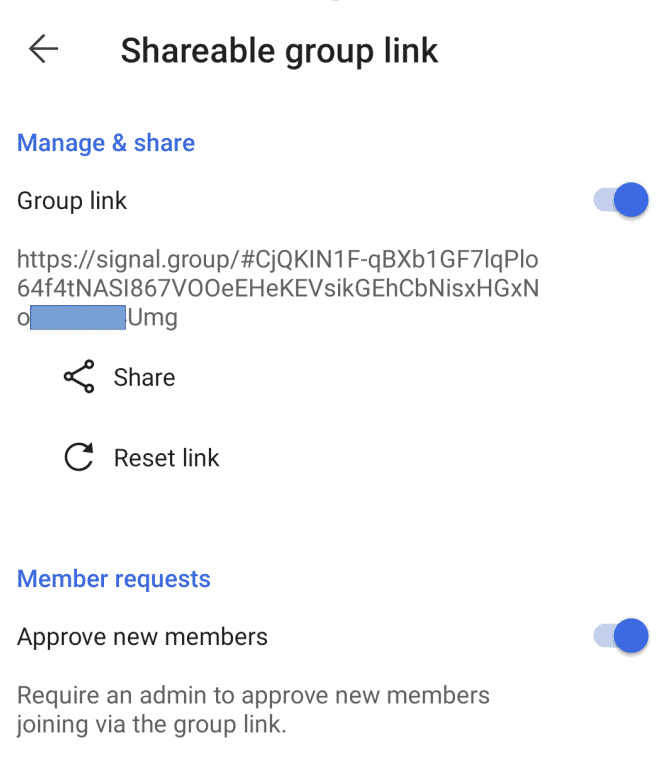
حذف أعضاء من المجموعة
- يمكن حذف أعضاء من المجموعة عبر الدخول إلى الإعدادت الخاصة بالمجموعة ثم اختيار العضو المراد حذفه والضغط على “Remove from group” كما في الصورة.
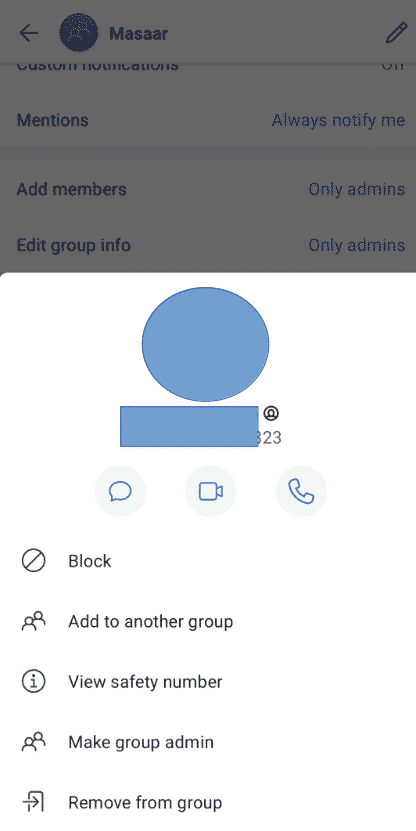
8. إجراء محادثات صوتية ومرئية في المجموعات عبر تطبيق “سيجنال” للحاسوب
يتيح تطبيق “سيجنال” إجراء محادثات صوتية ومرئية، محمية ببروتكول تشفير الطرف للطرف، في المجموعات في النسخة الخاصة بالحاسوب، ويمكن استخدام نسخة الحاسوب عن طريق التوجه إلى موقع تطبيق “سيجنال” وتحميل النسخة التي تناسبك حسب نظام التشغيل الذي تستخدمه ثم قم بربط هاتفك بنسخة الحاسوب بعد تثبيتها كما في الخطوات التالية:
ربط الهاتف المحمول بتطبيق “سيجنال” على الحاسوب
- اضغط على علامة الإعدادات الموجودة أعلى يمين الشاشة.

- ستظهر قائمة، اختر منها “Settings”.
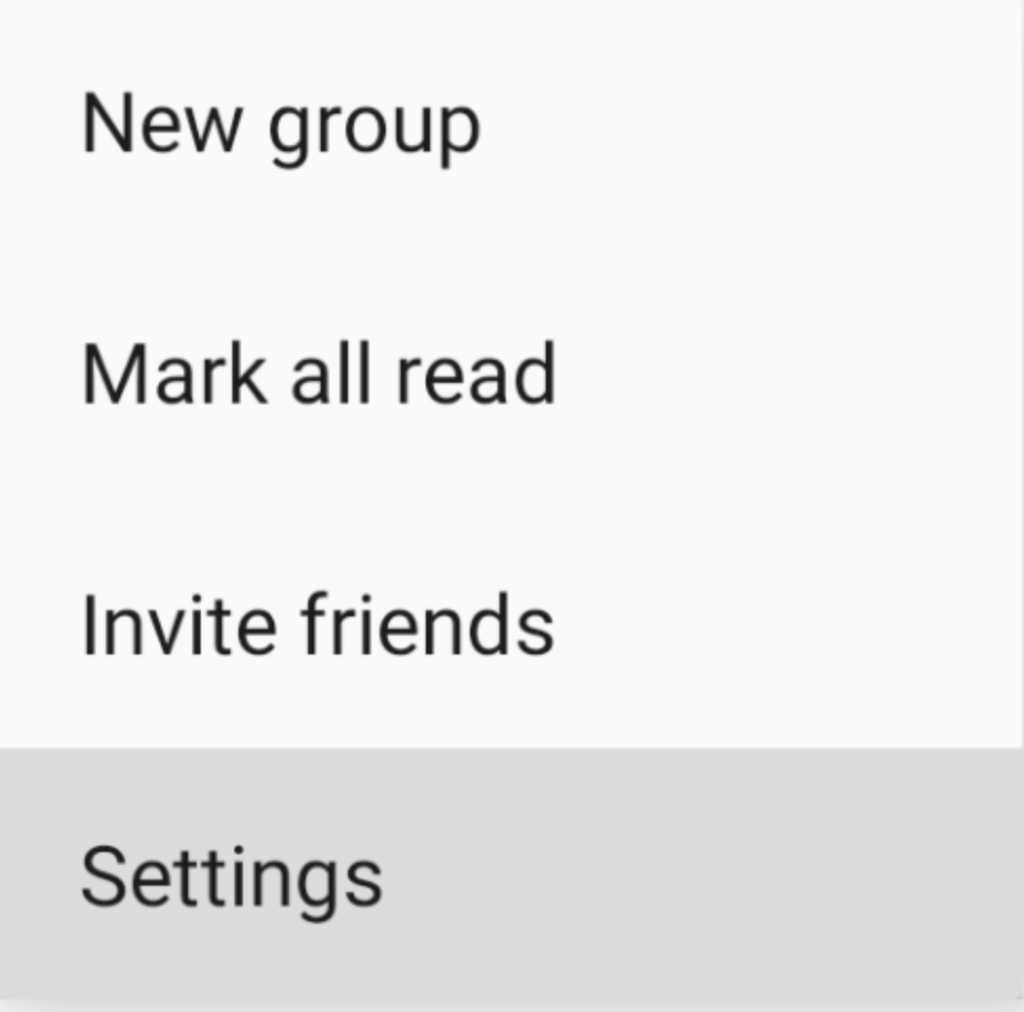
- من القائمة اختر “Linked devices” كما في الصورة التالية، ثم قم بمسح الرمز الظاهر على تطبيق سيجنال نسخة الحاسوب وسيقوم “سيجنال” بربط الهاتف بالحاسوب.
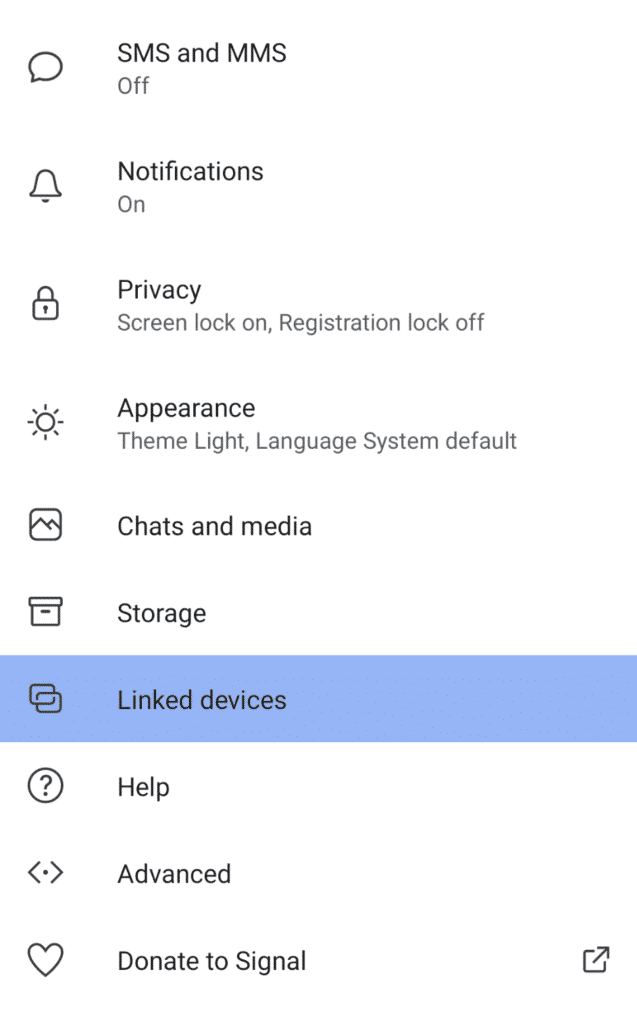
إجراء المحادثات للمجموعات من الحاسوب
- اختر المجموعة التي تريد انشاء المحادثة الصوتية أو المرئية معها ثم قم بالضغط على علامة الكاميرا الفيديو الموجودة أعلى يمين الشاشة كما في الصورة التالية:
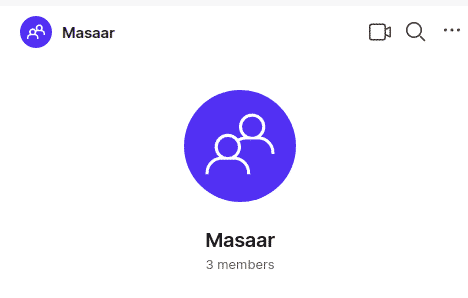
- ستظهر لك الصورة التالية ويمكن منها تحديد إذا كنت تريد إجراء محادثة صوتية أو مرئية ثم أضغط على “Start Call” لتبدأ المحادثة.